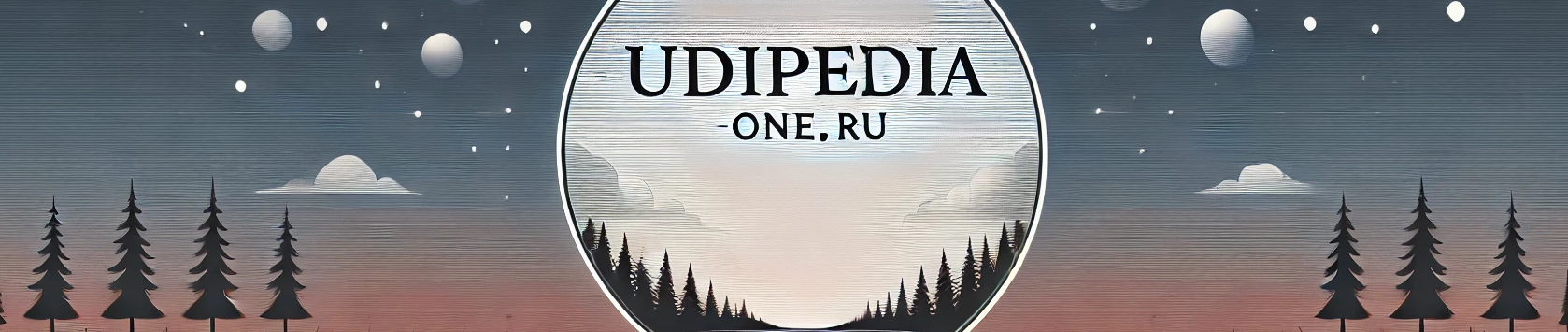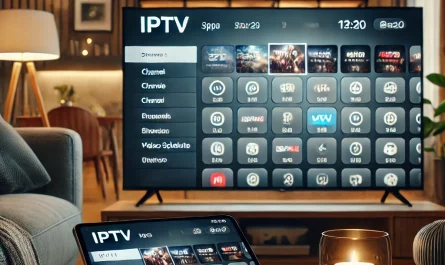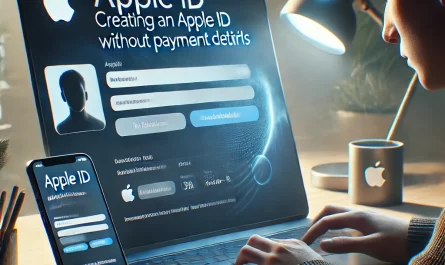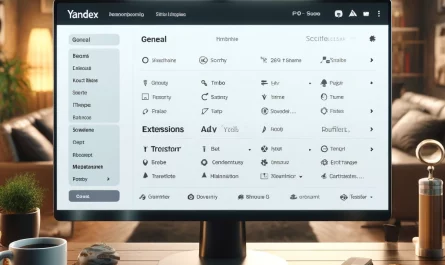Cinema 4D — это мощное программное обеспечение для создания 3D-графики, анимации и визуальных эффектов. Один из ключевых этапов работы в этой программе — рендеринг, то есть процесс превращения 3D-сцены в конечное видео или изображение. В данной статье мы рассмотрим основные этапы рендеринга видео в Cinema 4D, начиная от настройки сцены и заканчивая экспортом готового файла.
Что такое рендеринг?
Рендеринг в 3D-графике — это процесс преобразования 3D-сцены в двумерное изображение или видео с учётом всех материалов, освещения, теней и других эффектов. Процесс рендеринга может занимать значительное время в зависимости от сложности сцены, разрешения и настроек качества.
Подготовка сцены к рендерингу
Прежде чем приступить к рендерингу, необходимо подготовить сцену. Это включает в себя настройку материалов, освещения, камер и анимации.
- Материалы и текстуры. Убедитесь, что все объекты в сцене имеют корректные материалы и текстуры. Это напрямую влияет на качество финального рендера. В Cinema 4D можно использовать как встроенные шейдеры, так и внешние текстуры.
- Освещение. Хорошо настроенное освещение — залог качественного рендера. В Cinema 4D есть несколько типов источников света, которые можно использовать для создания нужной атмосферы. Настройте направление, интенсивность и цвет света в зависимости от ваших целей.
- Камеры. Для создания видео необходимо добавить одну или несколько камер в сцену. Камеры в Cinema 4D позволяют задавать различные параметры, такие как фокусное расстояние, глубина резкости, движение камеры и т. д.
- Анимация. Если ваше видео включает анимацию объектов, убедитесь, что все ключевые кадры правильно установлены, и движения объектов выглядят плавно. Можно использовать графические редакторы и таймлайны для точной настройки анимации.
Настройка рендеринга
После подготовки сцены можно перейти к настройке рендеринга. Этот этап включает в себя выбор рендер-движка, настройку разрешения, качества и других параметров.
- Выбор рендер-движка. В Cinema 4D доступны несколько рендер-движков, таких как стандартный рендер, Physical Render, ProRender и внешние плагины, такие как Octane Render и Redshift. Каждый рендер-движок имеет свои преимущества и недостатки, поэтому выбор зависит от задачи.
- Настройка разрешения. В параметрах рендеринга задайте разрешение конечного видео. Стандартное разрешение для HD-видео — 1920×1080 пикселей, но можно выбрать и более высокое разрешение, например, 4K (3840×2160 пикселей), если это необходимо.
- Настройка качества. В разделе «Render Settings» можно настроить различные параметры, такие как Anti-Aliasing (сглаживание), глобальное освещение, Ambient Occlusion и другие. Чем выше качество рендеринга, тем больше времени займёт процесс.
- Настройка вывода. В разделе «Output» задайте путь для сохранения рендеринга, формат файла и другие параметры. Для видео обычно выбирают формат .mp4 или .mov, но доступны и другие форматы.
Рендеринг анимации
Если вы работаете с анимацией, необходимо настроить параметры рендеринга для всех кадров анимации. В разделе «Render Settings» перейдите в вкладку «Output» и выберите опцию «All Frames» для рендеринга всей анимации.
- Frame Range. Укажите диапазон кадров, которые нужно рендерить. Обычно это весь диапазон от первого до последнего кадра анимации.
- Format and Codec. Выберите формат видео и кодек для сжатия. Например, формат H.264 является популярным выбором для рендеринга видео в высоком качестве с умеренным размером файла.
- Sound. Если в вашей анимации есть звук, убедитесь, что он корректно добавлен и настроен. В некоторых случаях звук может быть добавлен позже на этапе постобработки.
Оптимизация процесса рендеринга
Рендеринг может занимать значительное время, особенно если сцена сложная и включает большое количество деталей. Для оптимизации процесса можно использовать несколько техник:
- Использование рендер-фермы. Рендер-ферма — это группа компьютеров, работающих вместе для ускорения рендеринга. Это особенно полезно для крупных проектов, где каждый кадр может рендериться несколько часов.
- Снижение качества предварительного рендеринга. Для быстрого просмотра анимации перед финальным рендерингом можно использовать предварительный рендеринг с пониженным качеством. Это позволит увидеть общую картину и внести необходимые изменения.
- Использование прокси-объектов. Если сцена содержит большое количество полигонов, можно заменить некоторые объекты на прокси-модели с меньшим количеством деталей для ускорения процесса.
- Настройка уровня детализации (LOD). В некоторых случаях можно использовать систему LOD, которая уменьшает количество деталей в удалённых объектах, что сокращает время рендеринга.
Постобработка и финальный экспорт
После завершения рендеринга можно перейти к этапу постобработки, где можно добавить финальные штрихи, такие как цветокоррекция, эффекты и т. д. В Cinema 4D есть встроенные инструменты для постобработки, но также можно использовать внешние программы, такие как Adobe After Effects.
- Цветокоррекция. Используйте инструменты цветокоррекции для улучшения цветов, контраста и яркости видео.
- Эффекты. Добавьте дополнительные эффекты, такие как размытие, свечение или зернистость, чтобы придать видео нужную атмосферу.
- Экспорт финального файла. После завершения постобработки сохраните финальный файл в нужном формате. Убедитесь, что качество видео соответствует требованиям проекта.
Заключение
Рендеринг видео в Cinema 4D — это многоэтапный процесс, требующий тщательной подготовки и настройки. От выбора рендер-движка до финального экспорта видео — каждый этап важен для получения качественного результата. Используйте приведённые рекомендации для оптимизации процесса и создания высококачественного видео, соответствующего вашим требованиям.
Cinema 4D предоставляет широкий спектр инструментов для работы с 3D-графикой, и освоение процесса рендеринга откроет перед вами новые возможности для создания впечатляющих проектов.