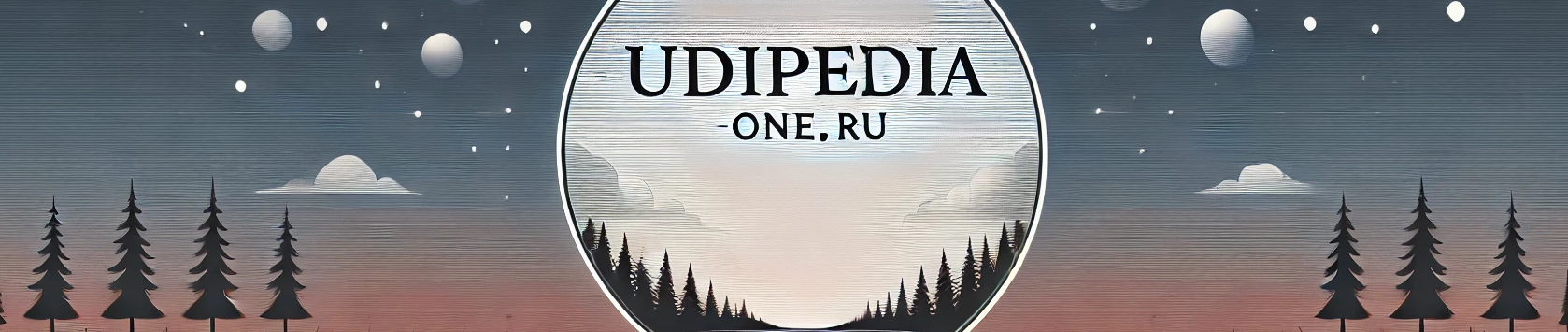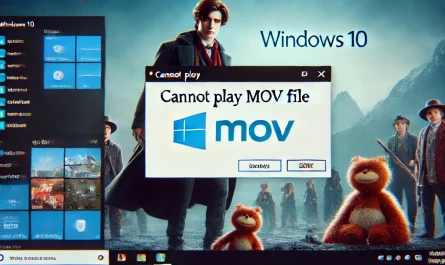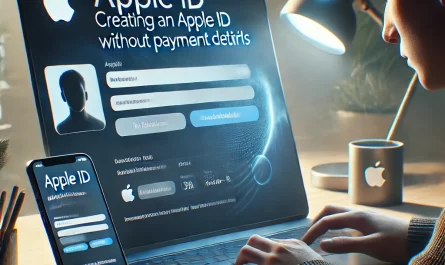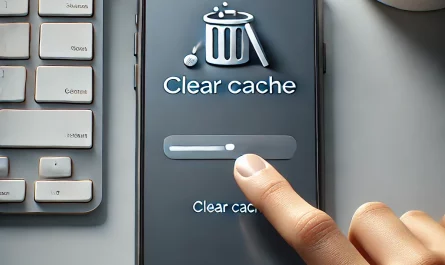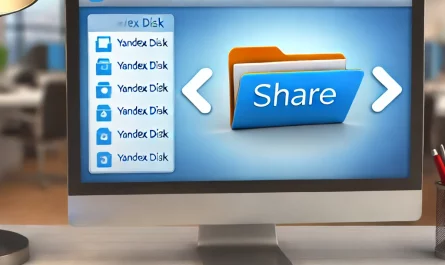Введение
Windows 11 – это новая операционная система от Microsoft, которая обещает пользователям улучшенную производительность, повышенную безопасность и современный интерфейс. Однако, как и любая другая операционная система, Windows 11 не застрахована от различных проблем, включая зависания и замедления. Эти проблемы могут вызывать значительное раздражение, особенно если вы полагаетесь на свой компьютер для работы или учебы.
В этой статье мы подробно рассмотрим причины, по которым Windows 11 может «тупить», и предоставим подробное руководство по их устранению. Мы разберем как базовые, так и более продвинутые методы решения проблем, чтобы вы могли наслаждаться плавной и быстрой работой системы.
Основные причины зависаний и замедлений Windows 11
Перед тем как приступить к решениям, важно понять, почему ваша система может работать медленно. Вот несколько основных причин:
- Перегрузка процессора и оперативной памяти. Если на вашем компьютере запущено много приложений одновременно, это может перегрузить процессор и оперативную память, что приведет к замедлению работы системы.
- Недостаток свободного места на диске. Windows 11 требует значительного объема свободного пространства для корректной работы. Если диск переполнен, это может вызвать замедления.
- Вредоносное ПО и вирусы. Наличие вирусов и вредоносного ПО может серьезно повлиять на производительность вашего компьютера.
- Проблемы с драйверами. Некорректно установленные или устаревшие драйверы могут вызывать конфликты, которые приводят к зависаниям.
- Ошибки и баги в системе. Хотя Microsoft регулярно выпускает обновления для исправления ошибок, баги все равно могут присутствовать в операционной системе.
- Неправильные настройки системы. Некоторые настройки Windows 11, особенно те, которые касаются визуальных эффектов и потребления ресурсов, могут негативно сказываться на производительности.
Методы устранения зависаний и замедлений
Теперь, когда мы знаем основные причины проблем с производительностью в Windows 11, давайте рассмотрим возможные решения.
1. Закрытие ненужных приложений и процессов
Первое, что стоит сделать при замедлении системы – это проверить, какие приложения и процессы занимают наибольшее количество ресурсов. Для этого:
- Откройте «Диспетчер задач» (Ctrl + Shift + Esc).
- Вкладка «Процессы» покажет вам, какие программы и процессы потребляют больше всего процессорного времени и оперативной памяти.
- Завершите работу тех приложений, которые не являются критически важными на данный момент.
Закрытие ненужных приложений высвободит ресурсы и позволит системе работать быстрее.
2. Очистка диска
Свободное место на жестком диске играет важную роль в поддержании производительности системы. Чтобы очистить диск:
- Перейдите в «Параметры» > «Система» > «Хранилище».
- Используйте функцию «Автоматическая очистка диска» для удаления временных файлов и мусора.
- Ручная очистка загрузок и корзины также поможет освободить место.
3. Отключение ненужных программ из автозагрузки
Многие программы автоматически запускаются при старте Windows, что замедляет загрузку системы и снижает производительность. Чтобы оптимизировать автозагрузку:
- В «Диспетчере задач» перейдите на вкладку «Автозагрузка».
- Отключите те программы, которые не нужны сразу после включения компьютера.
4. Обновление Windows и драйверов
Регулярные обновления помогают исправлять баги и повышать безопасность системы. Чтобы убедиться, что у вас установлены все последние обновления:
- Перейдите в «Параметры» > «Обновление и безопасность» > «Центр обновления Windows».
- Нажмите «Проверить наличие обновлений» и установите все доступные обновления.
Также важно убедиться, что драйверы вашего оборудования обновлены. Воспользуйтесь «Диспетчером устройств» для проверки драйверов и их обновления.
5. Проверка системы на наличие вирусов и вредоносного ПО
Вирусы и вредоносное ПО могут существенно замедлить работу компьютера. Чтобы проверить систему:
- Убедитесь, что ваш антивирус обновлен до последней версии.
- Проведите полное сканирование системы на наличие вредоносного ПО.
Если вредоносные программы обнаружены, удалите их и перезагрузите компьютер.
6. Оптимизация визуальных эффектов
Windows 11 предлагает множество визуальных эффектов, которые могут потреблять значительные ресурсы. Чтобы оптимизировать эти настройки:
- Перейдите в «Параметры» > «Система» > «Дополнительные параметры системы».
- В разделе «Производительность» выберите «Настройки».
- Выберите опцию «Обеспечить наилучшее быстродействие» или настройте эффекты вручную, отключив те, которые не критичны.
7. Отключение ненужных служб
Некоторые системные службы могут потреблять ресурсы, несмотря на то, что их работа не всегда необходима. Чтобы отключить ненужные службы:
- Нажмите Win + R, введите
services.mscи нажмите Enter. - Отключите те службы, которые вы считаете ненужными для постоянной работы (например, «Факс» или «Служба диагностики»).
Продвинутые методы устранения проблем
Если вышеописанные методы не помогли, возможно, проблема более серьезная, и потребуется более глубокая оптимизация или устранение ошибок.
1. Обновление BIOS и настройка параметров
Иногда обновление BIOS материнской платы может помочь решить проблемы совместимости и производительности. Для этого:
- Посетите сайт производителя вашей материнской платы и загрузите последнюю версию BIOS.
- Следуйте инструкциям по обновлению BIOS на сайте производителя.
2. Перестановка Windows
Если проблема не решается никакими другими методами, возможно, система была повреждена, и потребуется ее переустановка. Перед этим убедитесь, что у вас есть резервные копии всех важных данных.
3. Использование утилит для оптимизации
Существуют специальные программы, предназначенные для оптимизации и ускорения работы Windows. Вот несколько популярных утилит:
- CCleaner – программа для очистки системы от мусора и исправления реестра.
- Advanced SystemCare – утилита, которая автоматически оптимизирует работу системы.
- Razer Cortex – утилита для геймеров, которая отключает ненужные процессы во время игры.
4. Проверка состояния жесткого диска
Если ваш жесткий диск находится на грани поломки, это может вызывать значительное замедление работы системы. Чтобы проверить состояние диска:
- Нажмите Win + R, введите
cmdи нажмите Enter. - В командной строке введите
chkdsk /f /rи нажмите Enter. - Система проверит диск на ошибки и попытается их исправить.
Заключение
Замедления и зависания в Windows 11 могут быть вызваны множеством факторов, от перегрузки системы до аппаратных неисправностей. Важно понимать, что для эффективного решения проблемы необходимо последовательно проходить все этапы диагностики и устранения неполадок. Следуя рекомендациям из этой статьи, вы сможете значительно улучшить производительность своей системы и избежать неприятных ситуаций в будущем. Не забывайте также о регулярных обновлениях и правильном обслуживании компьютера, чтобы поддерживать его в оптимальном состоянии.