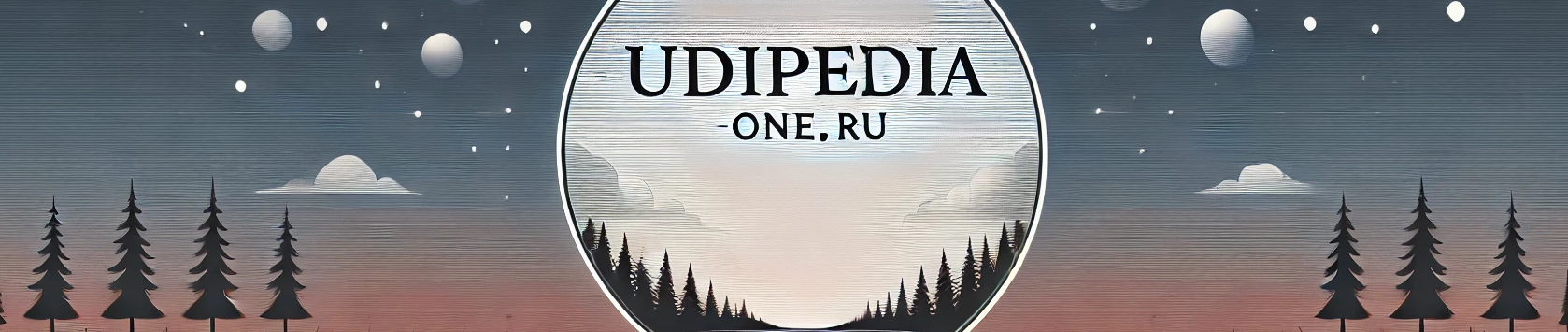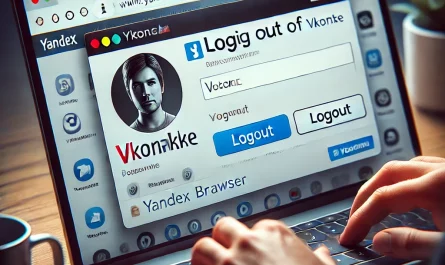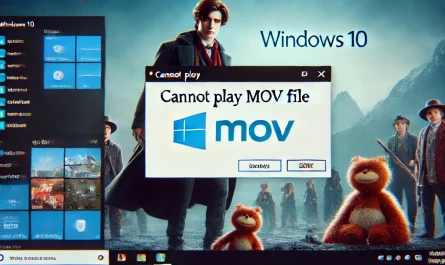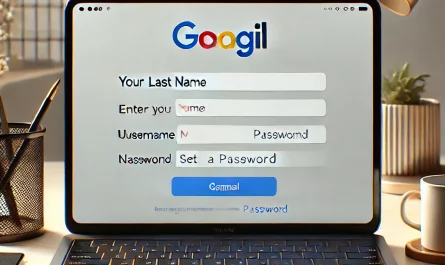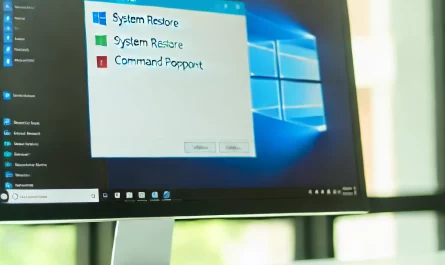Обновления операционных систем играют ключевую роль в поддержании безопасности и функциональности компьютеров. Однако, как это часто бывает, обновления могут приводить к неожиданным проблемам. Одной из таких проблем является прекращение работы удаленного рабочего стола в Windows 10 после очередного обновления. В данной статье мы подробно рассмотрим возможные причины этой проблемы и предложим эффективные решения.
Причины проблем с удаленным рабочим столом после обновления Windows 10
1. Конфликты с обновленными драйверами
Одной из распространенных причин прекращения работы удаленного рабочего стола являются конфликты с обновленными драйверами. Обновления Windows часто включают обновленные версии драйверов для различных компонентов системы. Иногда новые драйверы могут быть несовместимы с установленными программами или оборудованием, что приводит к сбоям в работе удаленного рабочего стола.
2. Изменения в настройках сети
Обновления Windows могут вносить изменения в сетевые настройки компьютера. Например, они могут изменять параметры брандмауэра, сетевых адаптеров или других сетевых компонентов. Это может привести к блокировке соединений, необходимых для работы удаленного рабочего стола.
3. Проблемы с безопасностью
В некоторых случаях обновления Windows усиливают меры безопасности, что может привести к блокировке удаленных подключений. Например, может быть изменена политика группы, запрещающая удаленные подключения, или изменены настройки безопасности протоколов, используемых для удаленного доступа.
4. Сбои в работе службы удаленного рабочего стола
Обновления могут привести к сбоям в работе службы удаленного рабочего стола (Remote Desktop Services). Это может происходить из-за ошибок в самом обновлении или конфликтов с другими установленными службами и программами.
Решения проблем с удаленным рабочим столом после обновления Windows 10
1. Проверка и обновление драйверов
Первым шагом в решении проблемы должно быть обновление драйверов. Для этого выполните следующие действия:
- Откройте «Диспетчер устройств».
- Найдите устройства, которые могут быть связаны с удаленным рабочим столом (например, сетевые адаптеры, видеокарты и т.д.).
- Обновите драйверы этих устройств до последней версии.
- Если обновление не помогает, попробуйте откатить драйверы до предыдущей версии.
2. Настройка сетевых параметров
Проверьте сетевые настройки компьютера:
- Откройте «Панель управления» и перейдите в раздел «Сеть и интернет».
- Проверьте настройки брандмауэра и убедитесь, что удаленный рабочий стол не блокируется.
- Убедитесь, что необходимые порты (по умолчанию RDP использует порт 3389) открыты.
- Проверьте настройки адаптеров и убедитесь, что они правильно настроены.
3. Проверка настроек безопасности
Убедитесь, что настройки безопасности не блокируют удаленные подключения:
- Откройте «Панель управления» и перейдите в раздел «Система и безопасность».
- Перейдите в «Система» и выберите «Удаленные настройки».
- Убедитесь, что параметр «Разрешить удаленные подключения к этому компьютеру» включен.
- Проверьте настройки политик группы (если применимо) и убедитесь, что они не блокируют удаленные подключения.
4. Перезапуск службы удаленного рабочего стола
Если предыдущие шаги не помогли, попробуйте перезапустить службу удаленного рабочего стола:
- Откройте «Панель управления» и перейдите в раздел «Администрирование».
- Выберите «Службы».
- Найдите службу «Служба удаленного рабочего стола» и перезапустите ее.
- Убедитесь, что служба настроена на автоматический запуск.
5. Проверка системных обновлений
Иногда проблема может быть вызвана некорректным установлением обновления. В этом случае проверьте наличие новых обновлений или попробуйте откатить последнее установленное обновление:
- Откройте «Параметры» и перейдите в раздел «Обновление и безопасность».
- Выберите «Просмотр журнала обновлений» и проверьте, какие обновления были установлены недавно.
- Если проблема началась после установки определенного обновления, попробуйте удалить его.
- Проверьте наличие новых обновлений и установите их.
6. Использование сторонних инструментов
В некоторых случаях может понадобиться использование сторонних инструментов для диагностики и исправления проблем с удаленным рабочим столом. Например, утилиты для проверки целостности системных файлов, инструменты для управления сетевыми настройками и т.д.
Заключение
Проблемы с удаленным рабочим столом после обновления Windows 10 могут быть вызваны различными факторами, начиная от конфликта драйверов и заканчивая изменениями в настройках безопасности. Важно систематически подходить к диагностике и решению проблемы, начиная с базовых проверок и обновлений драйверов, и заканчивая изменениями настроек сети и служб. Если вы следуете этим шагам, вы сможете быстро и эффективно устранить проблему и восстановить работу удаленного рабочего стола.
Надеемся, что данная статья помогла вам разобраться с проблемой и найти решение. Если у вас возникли дополнительные вопросы или вы столкнулись с новыми трудностями, не стесняйтесь обращаться за помощью к профессионалам или искать информацию на специализированных форумах и ресурсах.