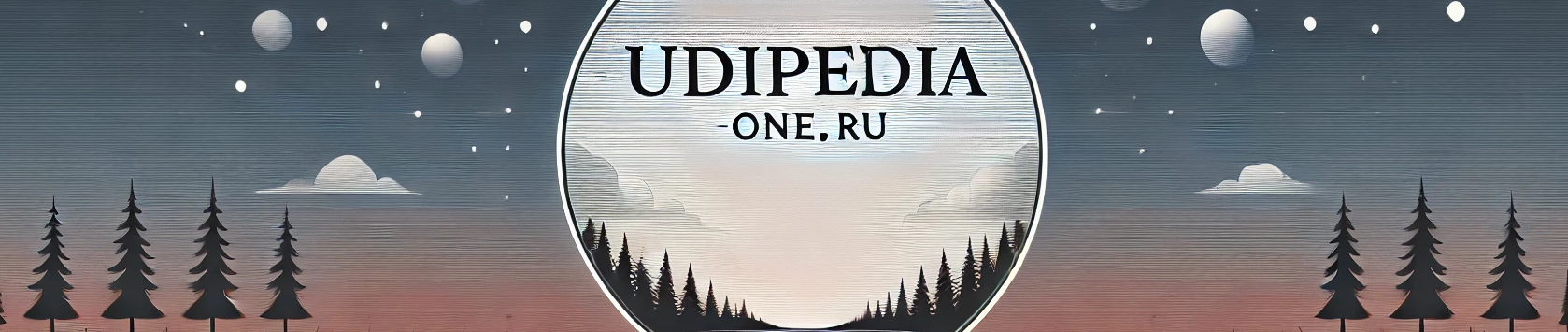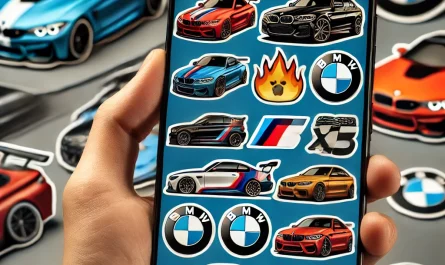Microsoft Excel — мощный инструмент для обработки данных, который предлагает пользователям множество возможностей для создания графиков и диаграмм. Эти визуальные представления данных позволяют не только увидеть тенденции, но и упростить анализ больших массивов информации. В этой статье мы рассмотрим, как создать график в Excel из таблицы, начиная с базовых настроек и заканчивая созданием сложных графиков, которые помогут вам максимально эффективно представить данные.
Шаг 1: Подготовка данных
1.1. Структурирование таблицы
Первым шагом при создании графика в Excel является подготовка данных в виде таблицы. Ваша таблица должна быть четко структурирована, чтобы Excel мог легко распознать и обработать информацию. Основные правила:
- Каждый столбец таблицы должен содержать данные одного типа (например, даты, числа, категории и т.д.).
- В первой строке таблицы должны быть указаны заголовки столбцов.
- Все данные должны быть расположены в смежных ячейках, без пустых строк и столбцов.
1.2. Проверка на наличие ошибок
Перед тем как перейти к созданию графика, убедитесь, что данные в таблице корректны. Проверьте, нет ли опечаток, пустых ячеек или несоответствий в типах данных. Это важно, поскольку любые ошибки могут привести к неправильному отображению графика.
Шаг 2: Выбор типа графика
Excel предлагает несколько типов графиков, которые можно использовать для различных целей. Наиболее популярные из них:
- Линейный график — используется для отображения данных, которые изменяются со временем.
- Гистограмма — подходит для сравнения категорий или числовых данных.
- Круговая диаграмма — используется для представления пропорций внутри одного набора данных.
- Точечная диаграмма — удобна для отображения взаимосвязи между двумя переменными.
Выбор типа графика зависит от того, какую информацию вы хотите передать и какие данные у вас есть.
Шаг 3: Создание графика
3.1. Выделение данных
Чтобы создать график, необходимо сначала выделить данные в таблице, которые вы хотите отобразить. Это можно сделать, просто выделив диапазон ячеек с помощью мыши или клавиатуры. Важно выделить не только числовые данные, но и заголовки столбцов, чтобы Excel мог правильно интерпретировать информацию.
3.2. Вставка графика
После того как данные выделены, перейдите на вкладку «Вставка» на ленте Excel. Здесь вы увидите различные типы графиков. Выберите тот, который подходит вам лучше всего, и нажмите на него. Excel автоматически создаст график на основе выделенных данных.
3.3. Настройка графика
После вставки графика его можно настроить в соответствии с вашими потребностями. Вот несколько ключевых элементов, которые можно изменить:
- Название графика. По умолчанию Excel может добавить название графика на основе данных. Вы можете изменить его, щелкнув по заголовку и введя новое название.
- Легенда. Легенда помогает понять, что обозначают разные линии, столбцы или сектора на графике. Ее можно перемещать, настраивать или вовсе удалить, если она не нужна.
- Оси. Excel автоматически добавляет оси X и Y на график. Вы можете изменить их подписи, диапазоны значений и форматирование.
- Цвета и стили. Excel предлагает различные стили графиков, которые можно применить для улучшения визуального восприятия. Вы можете изменить цвета линий, столбцов и других элементов графика, чтобы они лучше соответствовали вашим потребностям.
Шаг 4: Дополнительные настройки
4.1. Добавление элементов на график
Для улучшения восприятия графика можно добавить дополнительные элементы, такие как:
- Подписи данных. Они отображают конкретные значения на графике, что делает его более информативным.
- Трендовая линия. Если вам нужно показать тенденцию в данных, можно добавить трендовую линию. Excel автоматически рассчитает и отобразит ее на графике.
- Погрешности. Если ваши данные содержат измерения с погрешностями, их можно отобразить на графике в виде специальных полос.
4.2. Работа с несколькими рядами данных
Если ваша таблица содержит несколько рядов данных, их можно отобразить на одном графике. Например, вы можете создать линейный график с несколькими линиями, каждая из которых будет представлять отдельный ряд данных. Для этого:
- Выделите все ряды данных перед созданием графика.
- После вставки графика Excel автоматически распределит данные по отдельным сериям.
- Настройте легенду, чтобы каждая линия была четко обозначена.
4.3. Смена типа графика
Иногда после создания графика вы можете решить, что другой тип графика лучше подходит для ваших данных. Excel позволяет легко изменить тип графика:
- Выделите график.
- На вкладке «Конструктор» выберите «Изменить тип диаграммы».
- Выберите новый тип графика и нажмите «ОК».
Шаг 5: Сохранение и экспорт графика
5.1. Встроенный график
После создания и настройки графика он будет автоматически сохранен в вашем Excel файле. Вы можете перемещать его, изменять размер и размещать в любом удобном месте на листе.
5.2. Экспорт графика
Если вам нужно использовать график за пределами Excel (например, вставить его в презентацию или документ), Excel предоставляет несколько способов экспорта:
- Копирование и вставка. Вы можете просто скопировать график и вставить его в другое приложение, например, в Microsoft Word или PowerPoint.
- Сохранение как изображение. Чтобы сохранить график как изображение, щелкните правой кнопкой мыши по графику и выберите «Сохранить как рисунок». Выберите формат файла (например, PNG или JPEG) и сохраните график на своем компьютере.
Заключение
Создание графиков в Excel — это простой и эффективный способ визуализации данных. Правильно подготовив данные и выбрав подходящий тип графика, вы можете легко создать наглядное представление информации, которое поможет вам в анализе и принятии решений. Надеюсь, это руководство помогло вам понять основные шаги, необходимые для создания графика в Excel, и дало полезные советы для настройки и использования графиков в вашей работе.
Следуя изложенным шагам, вы сможете создавать графики любой сложности, делая свою работу более наглядной и понятной как для себя, так и для других пользователей.