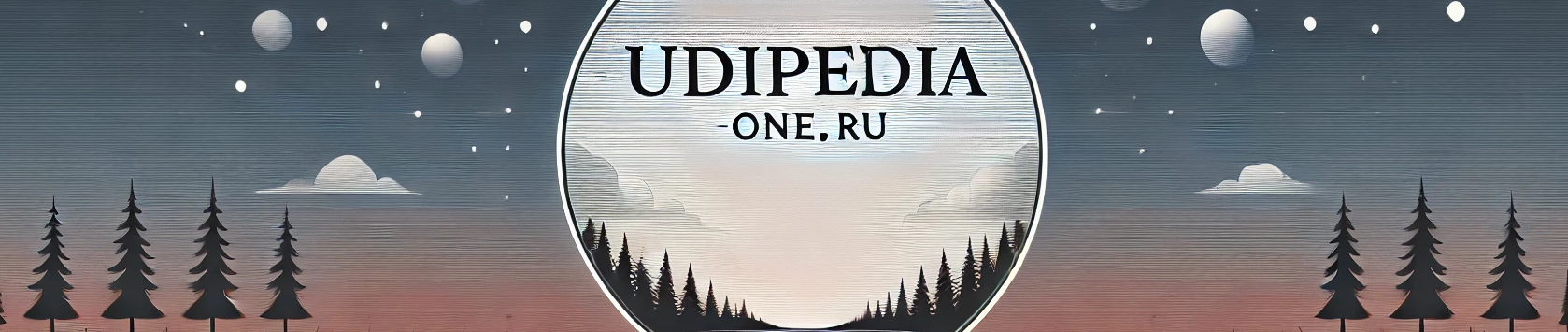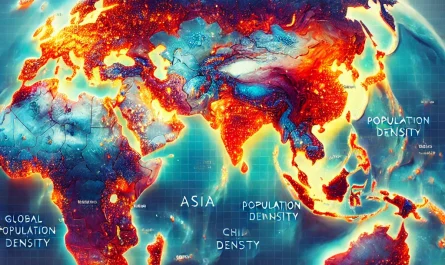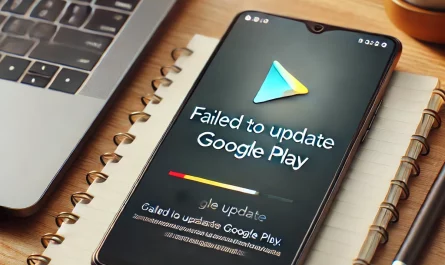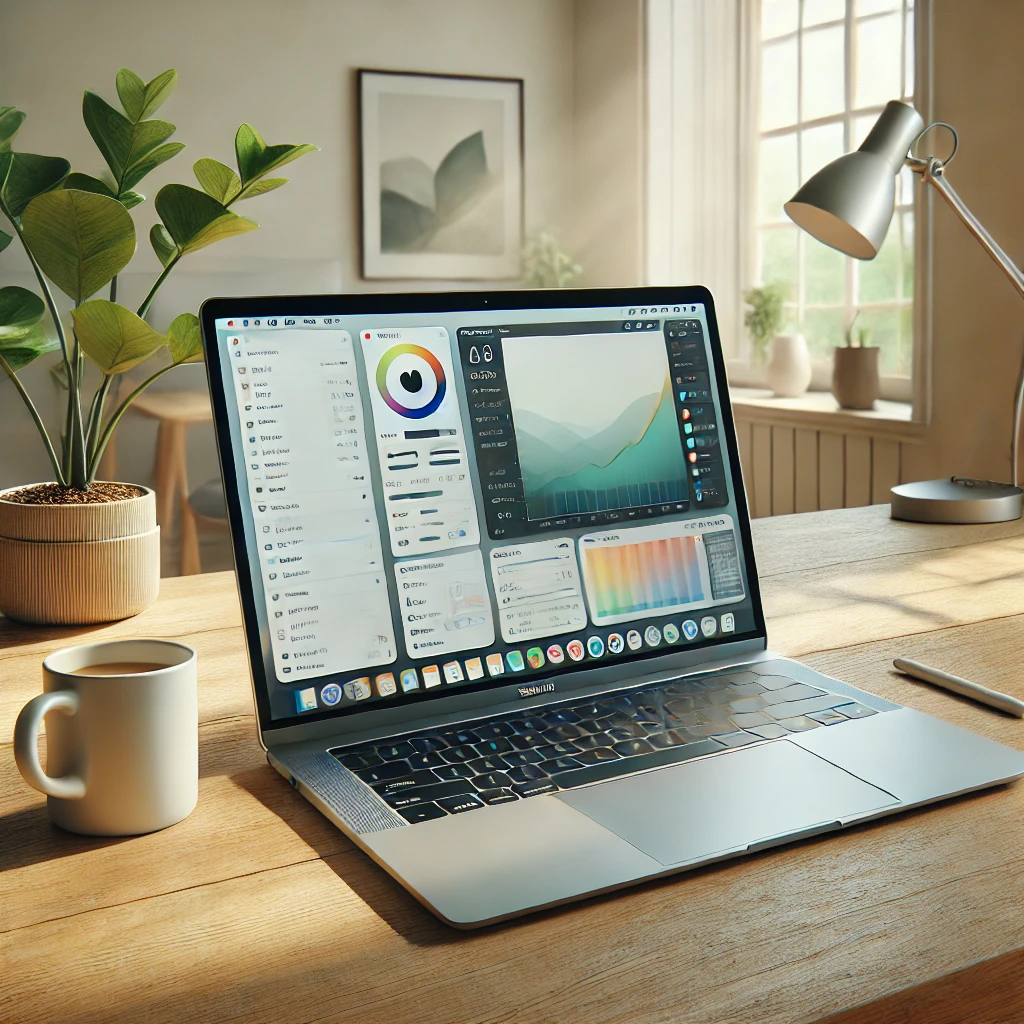
MacBook Air — это не только стильный и мощный инструмент для работы и творчества, но и устройство с множеством скрытых возможностей. Одна из таких функций — создание скриншотов. Если вы только начали пользоваться macOS или просто хотите углубить свои знания, это руководство расскажет вам обо всех способах делать скриншоты на MacBook Air, включая работу с отдельными приложениями и настройками.
Зачем нужны скриншоты и как они используются?
Скриншоты помогают сохранять важные моменты на экране, делиться информацией с коллегами, друзьями или семьей, а также документировать ошибки или баги для службы поддержки. Независимо от вашей цели, на macOS есть универсальные и удобные инструменты для создания и редактирования скриншотов.
1. Базовые сочетания клавиш для создания скриншотов на MacBook Air
macOS предлагает несколько встроенных горячих клавиш для создания скриншотов. Эти методы просты и не требуют установки дополнительного программного обеспечения.
1.1. Скриншот всего экрана
Чтобы сделать снимок всего экрана:
- Нажмите комбинацию клавиш Command (⌘) + Shift + 3.
- Скриншот автоматически сохранится на рабочем столе.
Совет: Если ваш Mac настроен на использование iCloud для рабочего стола, скриншоты могут сразу загружаться в облако.
1.2. Скриншот выделенной области
Если вам нужно захватить определенную часть экрана:
- Нажмите Command (⌘) + Shift + 4.
- Курсор изменится на перекрестие. Выделите область, которую хотите сохранить, удерживая левую кнопку мыши.
- Отпустите кнопку, и изображение будет сохранено.
1.3. Скриншот окна или элемента интерфейса
Для съемки отдельного окна:
- Нажмите Command (⌘) + Shift + 4, а затем пробел.
- Курсор превратится в камеру.
- Наведите камеру на нужное окно и кликните.
2. Как изменить место сохранения скриншотов
По умолчанию macOS сохраняет скриншоты на рабочий стол, но вы можете изменить это место:
- Нажмите Command (⌘) + Shift + 5, чтобы открыть панель инструментов для скриншотов.
- Нажмите «Опции» (Options).
- Выберите нужное место для сохранения (например, «Документы», «Рабочий стол» или любое другое).
3. Редактирование скриншотов в macOS
macOS предлагает встроенные инструменты для редактирования скриншотов. После создания снимка на экране появляется миниатюра. Щелкните по ней, чтобы открыть редактор.
3.1. Доступные функции редактирования:
- Добавление текста, стрелок или фигур.
- Выделение области.
- Уменьшение или увеличение изображения.
- Обрезка лишних частей.
4. Использование утилиты «Снимок экрана»
Утилита «Снимок экрана» предоставляет удобный интерфейс для работы со скриншотами:
- Откройте утилиту через папку «Программы» → «Утилиты» → «Снимок экрана».
- Выберите один из режимов:
- Захват всего экрана.
- Захват окна.
- Захват выделенной области.
5. Создание скриншотов с использованием сторонних приложений
Если встроенных возможностей macOS недостаточно, вы можете использовать сторонние приложения. Вот несколько популярных решений:
5.1. Snagit
- Мощный инструмент для создания скриншотов и записи экрана.
- Подходит для профессионального редактирования.
5.2. Lightshot
- Легкое приложение для быстрых скриншотов.
- Поддерживает загрузку снимков в облако.
5.3. Skitch
- Приложение от разработчиков Evernote.
- Удобно для создания заметок на изображениях.
6. Скриншоты на MacBook Air с использованием клавиатуры Touch Bar
Если у вас MacBook Air с Touch Bar:
- Вызовите утилиту «Снимок экрана».
- Настройте Touch Bar так, чтобы кнопка для скриншотов всегда была под рукой:
- Перейдите в «Системные настройки» → «Клавиатура» → «Настройка Control Strip».
- Добавьте кнопку для скриншотов.
7. Запись экрана с возможностью захвата кадров
Иногда требуется не только сделать скриншот, но и записать видео. macOS позволяет это сделать без стороннего ПО:
- Нажмите Command (⌘) + Shift + 5.
- Выберите режим записи экрана (всего экрана или выделенной области).
- Нажмите «Записать» (Record).
8. Советы по организации скриншотов
Скриншоты могут быстро захламлять рабочий стол. Вот несколько способов упорядочить их:
- Используйте папки для хранения скриншотов.
- Автоматизируйте сортировку файлов с помощью встроенного функционала Finder.
- Периодически удаляйте ненужные снимки.
9. Общие проблемы и их решение
Проблема: Скриншоты не сохраняются.
- Проверьте, достаточно ли свободного места на диске.
- Убедитесь, что место сохранения указано правильно.
Проблема: Горячие клавиши не работают.
- Проверьте настройки клавиатуры в разделе «Системные настройки» → «Клавиатура» → «Сокращения».
10. Заключение
Скриншоты — это незаменимый инструмент для пользователей MacBook Air. Используя встроенные возможности macOS и сторонние приложения, вы можете легко захватывать, редактировать и организовывать скриншоты в зависимости от ваших нужд. Надеемся, что это руководство сделает процесс работы со скриншотами максимально удобным и продуктивным.
Если у вас остались вопросы, не стесняйтесь делиться ими в комментариях!