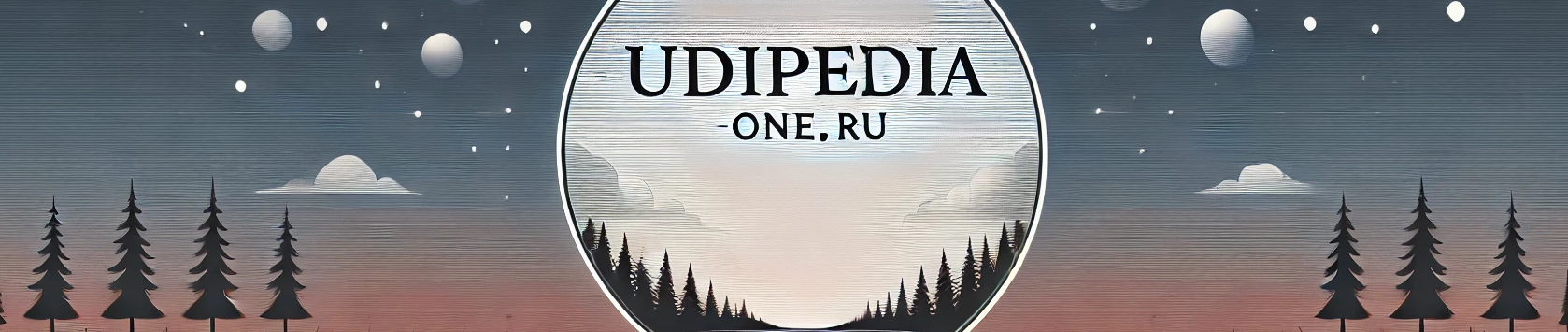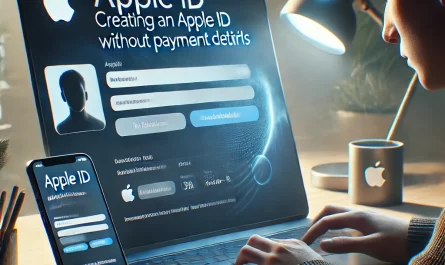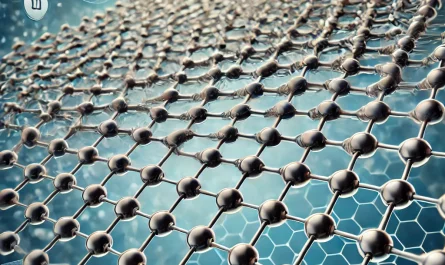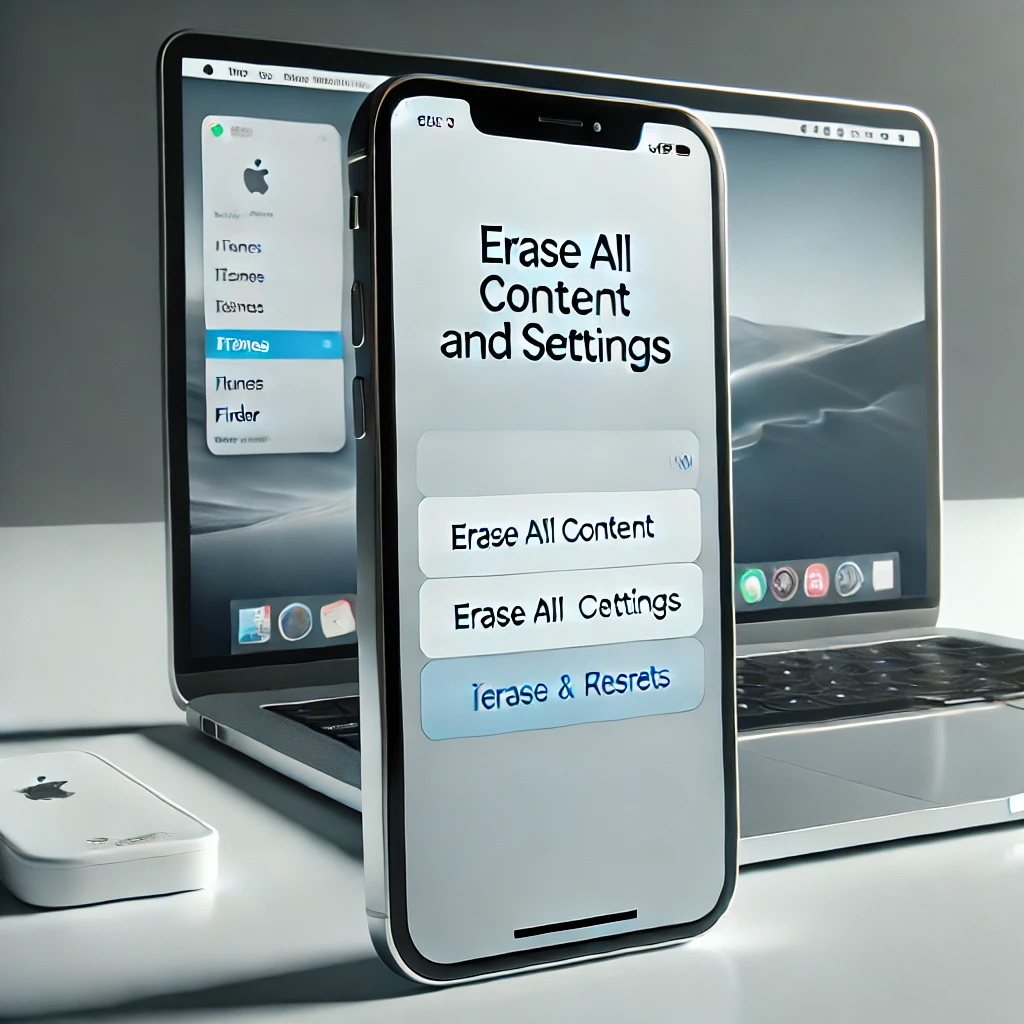
Смартфоны от компании Apple стали неотъемлемой частью жизни миллионов людей по всему миру. iPhone выделяется своей функциональностью, надежностью и высоким уровнем безопасности данных. Однако, как и любой другой гаджет, рано или поздно возникает необходимость обнулить его до заводских настроек. Это может потребоваться по ряду причин: подготовка к продаже устройства, устранение сбоев в работе, желание очистить память или начать использование телефона с нуля. В этой статье мы подробно рассмотрим, как полностью обнулить iPhone, чтобы обеспечить безопасное удаление всех данных и настройку устройства с чистого листа.
Зачем обнулять iPhone?
Перед тем как приступить к процессу обнуления, важно понимать, зачем это может понадобиться. Вот несколько причин, по которым пользователи решаются на этот шаг:
- Продажа устройства. Перед продажей или передачей iPhone другому человеку важно удалить все личные данные, включая фотографии, контакты и сообщения, чтобы защитить свою конфиденциальность.
- Устранение сбоев в работе. В некоторых случаях сброс устройства до заводских настроек может помочь устранить различные проблемы с производительностью, такие как зависания, медленная работа или другие сбои.
- Очистка памяти. Если память устройства заполнена, и вы хотите избавиться от ненужных файлов и приложений, сброс может стать отличным решением.
- Начало использования с нуля. Возможно, вы хотите настроить устройство заново, изменить учетные записи или начать работу с чистого листа.
Подготовка к обнулению: Создание резервной копии
Прежде чем начать процесс обнуления, настоятельно рекомендуется создать резервную копию всех данных на устройстве. Это поможет сохранить важную информацию и восстановить ее позже, если потребуется. Существует несколько способов создания резервной копии:
- Через iCloud:
- Подключите iPhone к Wi-Fi сети.
- Откройте настройки устройства.
- Нажмите на свое имя в верхней части экрана, чтобы открыть меню Apple ID.
- Выберите пункт «iCloud» и затем «Резервная копия iCloud».
- Нажмите «Создать резервную копию».
- Через iTunes/Finder:
- Подключите iPhone к компьютеру с установленным iTunes (для Windows) или Finder (для macOS).
- Откройте программу и выберите ваше устройство.
- Перейдите в раздел «Обзор» и выберите «Создать резервную копию сейчас».
Создание резервной копии занимает некоторое время, в зависимости от объема данных. После завершения процесса вы можете быть уверены, что вся важная информация сохранена и готова к восстановлению.
Пошаговое руководство по обнулению iPhone
Теперь, когда резервная копия создана, можно приступить к процессу обнуления. Существует несколько способов сброса iPhone до заводских настроек. Рассмотрим каждый из них подробно.
Способ 1: Сброс через настройки iPhone
Самый простой способ сбросить iPhone до заводских настроек — использовать встроенные настройки устройства. Вот пошаговая инструкция:
- Откройте настройки. Запустите приложение «Настройки» на вашем iPhone.
- Перейдите в раздел «Основные». Прокрутите меню вниз и выберите «Основные».
- Найдите пункт «Сброс». В нижней части экрана выберите «Сброс».
- Выберите «Стереть контент и настройки». Этот пункт полностью удалит все данные и настройки с вашего iPhone.
- Подтвердите действие. Введите пароль, если потребуется, и подтвердите действие, нажав на «Стереть iPhone».
- Подождите завершения процесса. Процесс может занять несколько минут, после чего устройство перезагрузится и предложит вам настроить его как новое.
Способ 2: Сброс через iTunes/Finder
Если по каким-то причинам первый способ не подходит, можно воспользоваться сбросом через iTunes (для пользователей Windows) или Finder (для пользователей macOS). Этот метод особенно полезен, если iPhone не включается или не реагирует на команды.
- Подключите iPhone к компьютеру. Используйте USB-кабель, чтобы подключить устройство к компьютеру.
- Откройте iTunes/Finder. Если у вас Windows, откройте iTunes. Для пользователей macOS Catalina и новее — откройте Finder.
- Выберите ваше устройство. В интерфейсе программы найдите и выберите подключенный iPhone.
- Перейдите в раздел «Обзор». В этом разделе вы увидите информацию о вашем устройстве.
- Нажмите «Восстановить iPhone». Этот пункт удалит все данные и вернет устройство к заводским настройкам.
- Подтвердите действие. Подтвердите процесс восстановления и дождитесь его завершения.
Способ 3: Сброс через режим восстановления (Recovery Mode)
В некоторых случаях, например, если устройство не включается или зависает при загрузке, может понадобиться использовать режим восстановления. Этот способ более сложный, но эффективный для решения серьезных проблем.
- Переведите iPhone в режим восстановления:
- Для iPhone 8 и новее: Быстро нажмите и отпустите кнопку увеличения громкости, затем быстро нажмите и отпустите кнопку уменьшения громкости, после чего удерживайте боковую кнопку, пока не появится экран режима восстановления.
- Для iPhone 7 и 7 Plus: Удерживайте одновременно кнопку уменьшения громкости и боковую кнопку, пока не появится экран режима восстановления.
- Для iPhone 6s и старше: Удерживайте одновременно кнопку «Домой» и верхнюю (или боковую) кнопку, пока не появится экран режима восстановления.
- Подключите iPhone к компьютеру. Используйте USB-кабель и подключите устройство к компьютеру с iTunes или Finder.
- Восстановите iPhone. На экране компьютера появится окно с предложением «Восстановить» или «Обновить». Выберите «Восстановить», чтобы полностью удалить все данные и настройки.
- Подтвердите действие. Подтвердите восстановление и дождитесь завершения процесса.
Что делать после обнуления?
После завершения процесса обнуления iPhone будет возвращен к заводским настройкам и предложит вам настроить его как новое устройство. Вы можете выбрать один из следующих вариантов:
- Настроить как новое устройство. Если вы хотите начать с чистого листа, выберите «Настроить как новый iPhone». Это позволит вам создать новые учетные записи и загрузить необходимые приложения.
- Восстановить из резервной копии iCloud. Если вы создали резервную копию перед обнулением, выберите этот пункт и войдите в свой Apple ID, чтобы восстановить данные.
- Восстановить из резервной копии iTunes/Finder. Подключите устройство к компьютеру и выберите «Восстановить из резервной копии», чтобы вернуть данные.
Заключение
Полное обнуление iPhone — это простой, но мощный инструмент для защиты ваших данных и восстановления устройства до заводского состояния. Независимо от причины, будь то продажа устройства или устранение проблем, следуя инструкциям из этой статьи, вы сможете выполнить сброс безопасно и быстро. Не забудьте создать резервную копию перед началом процесса, чтобы избежать потери важной информации. Надеемся, что это руководство поможет вам легко и эффективно справиться с задачей обнуления iPhone.