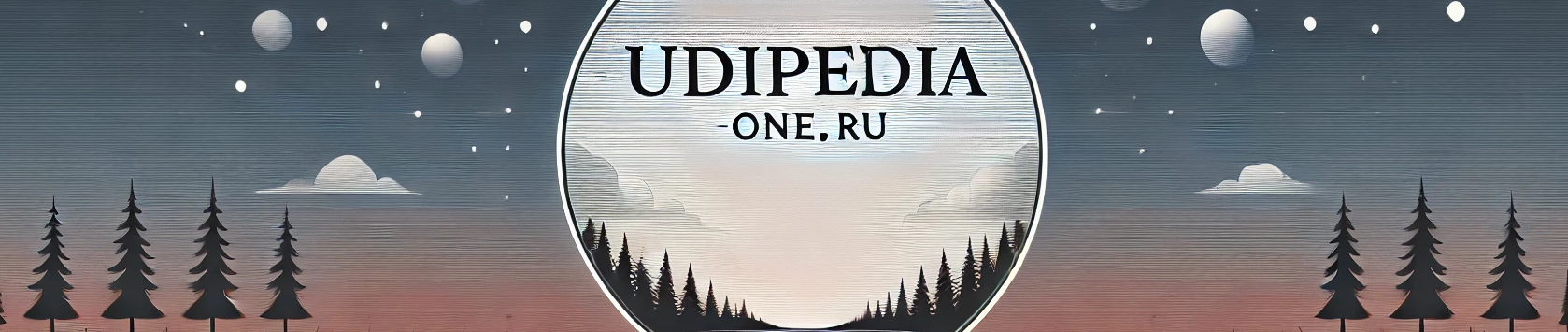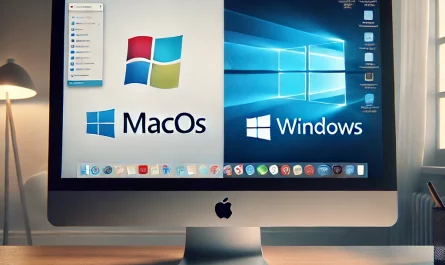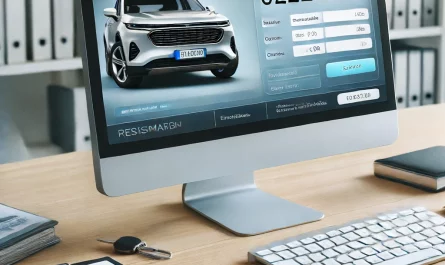Microsoft Word – одно из самых популярных и широко используемых приложений для обработки текстов. С помощью этого мощного инструмента можно не только создавать и редактировать тексты, но и добавлять разнообразные элементы форматирования, включая таблицы. Таблицы позволяют структурировать информацию, делая её более понятной и удобной для восприятия. В этой статье мы подробно рассмотрим, как создать и настроить таблицу в Word, включая работу с разными столбцами, их шириной и форматированием.
Создание таблицы в Word
Шаг 1: Вставка таблицы
Первый шаг в создании таблицы – это её вставка в документ. Для этого:
- Откройте документ Word, в который хотите добавить таблицу.
- Перейдите на вкладку «Вставка» на ленте инструментов.
- В группе «Таблицы» нажмите кнопку «Таблица».
- Выберите количество строк и столбцов, перемещая курсор по сетке. После выбора нужного размера нажмите левую кнопку мыши, чтобы вставить таблицу.
Альтернативно, можно использовать опцию «Вставить таблицу» для более точной настройки количества строк и столбцов:
- Нажмите кнопку «Таблица» на вкладке «Вставка».
- Выберите «Вставить таблицу».
- В диалоговом окне укажите точное количество строк и столбцов, затем нажмите «ОК».
Шаг 2: Заполнение таблицы данными
После вставки таблицы в документ можно начать заполнять её данными. Для этого просто кликайте на ячейки и вводите текст или числа. Если нужно перейти к следующей ячейке, нажмите клавишу Tab на клавиатуре.
Настройка столбцов таблицы
Одним из ключевых аспектов работы с таблицами является настройка столбцов. Это включает изменение их ширины, объединение или разделение столбцов, а также добавление новых столбцов.
Изменение ширины столбцов
Для изменения ширины столбцов выполните следующие шаги:
- Наведите курсор на границу столбца, ширину которого хотите изменить. Курсор изменит свою форму на двухстороннюю стрелку.
- Нажмите левую кнопку мыши и, удерживая её, перетащите границу столбца влево или вправо до достижения нужной ширины.
- Отпустите кнопку мыши, чтобы зафиксировать новую ширину столбца.
Можно также использовать вкладку «Макет» для точной настройки ширины:
- Выделите столбец, ширину которого хотите изменить.
- Перейдите на вкладку «Макет» в разделе «Работа с таблицами».
- В группе «Размер ячейки» укажите нужное значение в поле «Ширина столбца».
Объединение столбцов
Иногда необходимо объединить несколько столбцов в один. Для этого выполните следующие действия:
- Выделите ячейки в столбцах, которые хотите объединить.
- Перейдите на вкладку «Макет» в разделе «Работа с таблицами».
- Нажмите кнопку «Объединить ячейки» в группе «Объединение».
Разделение столбцов
Если необходимо разделить один столбец на несколько, выполните следующие шаги:
- Выделите ячейки в столбце, который хотите разделить.
- Перейдите на вкладку «Макет» в разделе «Работа с таблицами».
- Нажмите кнопку «Разделить ячейки» в группе «Объединение».
- В открывшемся диалоговом окне укажите количество столбцов, на которое нужно разделить выделенные ячейки, и нажмите «ОК».
Добавление новых столбцов
Для добавления новых столбцов в таблицу:
- Выделите столбец рядом с местом, куда хотите вставить новый столбец.
- Перейдите на вкладку «Макет» в разделе «Работа с таблицами».
- В группе «Строки и столбцы» нажмите кнопку «Вставить слева» или «Вставить справа», в зависимости от того, куда нужно добавить столбец.
Форматирование таблицы
Форматирование таблицы включает изменение стилей, добавление границ и заливок, а также настройку выравнивания текста.
Изменение стилей таблицы
Для изменения стиля таблицы выполните следующие шаги:
- Выделите таблицу или её часть.
- Перейдите на вкладку «Дизайн» в разделе «Работа с таблицами».
- В группе «Стили таблиц» выберите подходящий стиль.
Можно также настроить отдельные элементы стиля:
- Нажмите кнопку «Границы» в группе «Стили таблиц».
- Выберите нужный тип границы или используйте «Границы и заливка» для более точной настройки.
Добавление и изменение границ
Для добавления или изменения границ таблицы:
- Выделите таблицу или её часть.
- Перейдите на вкладку «Дизайн» в разделе «Работа с таблицами».
- Нажмите кнопку «Границы» в группе «Стили таблиц».
- Выберите нужный тип границы или используйте «Границы и заливка» для более точной настройки.
Добавление заливки
Для добавления заливки к ячейкам таблицы:
- Выделите ячейки, к которым хотите добавить заливку.
- Перейдите на вкладку «Дизайн» в разделе «Работа с таблицами».
- Нажмите кнопку «Заливка» в группе «Стили таблиц».
- Выберите нужный цвет заливки.
Настройка выравнивания текста
Для настройки выравнивания текста в ячейках:
- Выделите ячейки, выравнивание текста в которых нужно изменить.
- Перейдите на вкладку «Макет» в разделе «Работа с таблицами».
- В группе «Выравнивание» выберите нужный вариант выравнивания.
Работа с большими таблицами
При работе с большими таблицами могут возникнуть дополнительные сложности, такие как перенос таблицы на несколько страниц или настройка заголовков.
Перенос таблицы на несколько страниц
Если таблица не умещается на одной странице, Word автоматически переносит её на следующую. Для управления переносом строк:
- Выделите строки, которые нужно перенести.
- Перейдите на вкладку «Макет» в разделе «Работа с таблицами».
- В группе «Таблица» нажмите кнопку «Свойства».
- В открывшемся диалоговом окне перейдите на вкладку «Строка».
- Установите флажок «Разрешить перенос строк на следующую страницу» и нажмите «ОК».
Повтор заголовков таблицы на каждой странице
Для удобства чтения можно настроить повтор заголовков таблицы на каждой странице:
- Выделите строку заголовков таблицы.
- Перейдите на вкладку «Макет» в разделе «Работа с таблицами».
- В группе «Данные» нажмите кнопку «Повторить строки заголовков».
Заключение
Работа с таблицами в Microsoft Word предоставляет широкие возможности для форматирования и настройки данных. Следуя приведённым в этой статье шагам, вы сможете создать таблицу с разными столбцами, настроить её ширину, объединить или разделить столбцы, добавить новые столбцы, а также применить различные стили и форматирование. Это сделает ваш документ более структурированным и удобным для восприятия, что особенно важно при работе с большими объёмами информации. Надеемся, что эта статья была полезна и поможет вам в создании и настройке таблиц в Word.