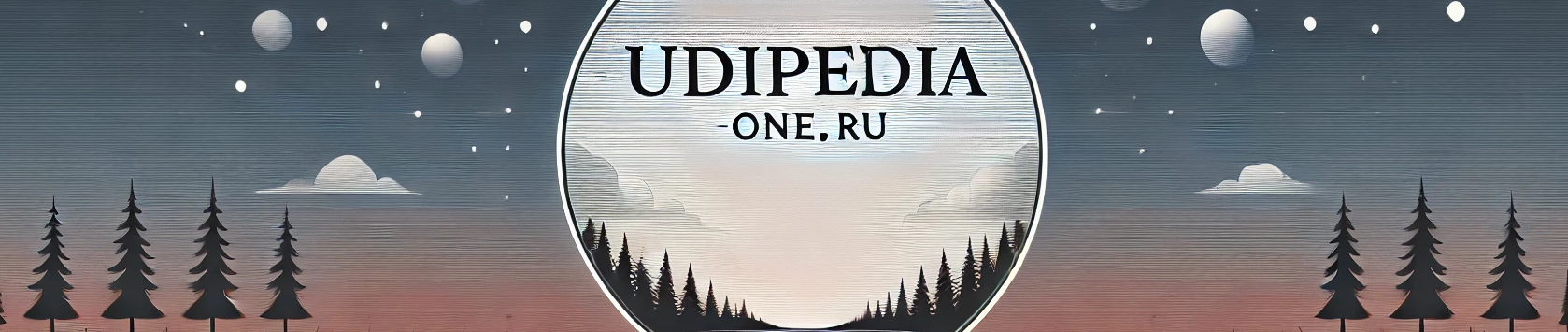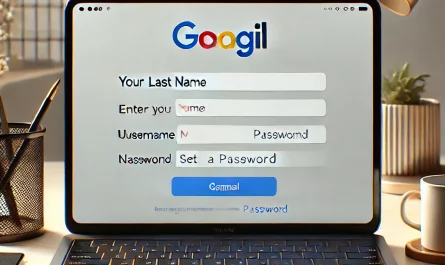Сети играют важную роль в нашей повседневной жизни, особенно когда речь идет о доступе к интернету и обмене файлами между устройствами. В Windows 10 сети делятся на два типа: общедоступные и частные. От того, как настроена сеть, зависят многие аспекты безопасности и функциональности системы. В этой статье мы рассмотрим, как изменить тип сети с общедоступной на частную, а также какие преимущества и недостатки это может иметь.
Что такое общедоступная и частная сеть?
Общедоступная сеть
Общедоступная сеть предназначена для использования в общественных местах, таких как кафе, аэропорты и гостиницы. В этом режиме Windows рассматривает сеть как небезопасную, и соответствующим образом ограничивает взаимодействие между устройствами, чтобы защитить данные пользователя. Включены дополнительные меры безопасности, такие как отключение функции обнаружения сети и общего доступа к файлам и принтерам.
Частная сеть
Частная сеть предназначена для использования в безопасных местах, таких как домашние и офисные сети. В этом режиме Windows позволяет устройствам взаимодействовать друг с другом, обеспечивая более легкий доступ к файлам, принтерам и другим ресурсам в сети. Обнаружение сети и общий доступ к файлам включены, что упрощает управление устройствами в сети.
Почему важно изменить тип сети?
Изменение типа сети может существенно повлиять на безопасность и удобство использования вашей системы. В общедоступных сетях система более защищена, но менее функциональна. В частных сетях функциональность выше, но может снизиться уровень безопасности, если сеть не защищена должным образом. Поэтому важно правильно настроить тип сети в зависимости от контекста ее использования.
Шаги по изменению сети с общедоступной на частную
Шаг 1: Открытие настроек сети
- Нажмите на значок сети в правом нижнем углу экрана (на панели задач).
- Выберите сеть, к которой вы подключены.
- Нажмите на ссылку «Свойства» под именем сети.
Шаг 2: Изменение типа сети
- В открывшемся окне «Состояние сети» найдите раздел «Профиль сети».
- Выберите «Частная сеть».
Шаг 3: Проверка настроек общего доступа
- Откройте «Панель управления».
- Перейдите в раздел «Сеть и интернет».
- Выберите «Центр управления сетями и общим доступом».
- В левой части окна нажмите на «Изменить дополнительные параметры общего доступа».
- Убедитесь, что для частного профиля включены функции «Обнаружение сети» и «Общий доступ к файлам и принтерам».
Шаг 4: Проверка брандмауэра Windows
- Откройте «Панель управления».
- Перейдите в раздел «Система и безопасность».
- Выберите «Брандмауэр Windows».
- Нажмите на «Включение и отключение брандмауэра Windows».
- Убедитесь, что брандмауэр включен как для частных, так и для общественных сетей.
Возможные проблемы и их решения
Проблема 1: Сеть не отображается в списке
Если сеть, к которой вы подключены, не отображается в списке доступных сетей, возможно, она отключена или находится вне диапазона. Проверьте настройки маршрутизатора и убедитесь, что устройство находится в зоне действия сети.
Проблема 2: Нет доступа к интернету после изменения сети
Иногда после изменения типа сети может пропасть доступ к интернету. В этом случае попробуйте перезагрузить маршрутизатор и компьютер. Если проблема не исчезла, проверьте настройки IP-адреса и DNS.
Проблема 3: Ошибка при изменении типа сети
Если при попытке изменить тип сети возникает ошибка, возможно, вам потребуется выполнить изменения через редактор локальной групповой политики или редактор реестра.
Изменение типа сети через редактор локальной групповой политики
Шаг 1: Открытие редактора локальной групповой политики
- Нажмите комбинацию клавиш Win + R.
- Введите
gpedit.mscи нажмите Enter.
Шаг 2: Настройка параметров сети
- В открывшемся окне редактора перейдите по пути:
Конфигурация компьютера -> Административные шаблоны -> Сеть -> Сетевое подключение. - Найдите и дважды щелкните на параметре «Сетевой обнаружение».
- Включите параметр и примените изменения.
Изменение типа сети через редактор реестра
Шаг 1: Открытие редактора реестра
- Нажмите комбинацию клавиш Win + R.
- Введите
regeditи нажмите Enter.
Шаг 2: Настройка параметров сети
- В открывшемся редакторе реестра перейдите по пути:
HKEY_LOCAL_MACHINE -> SOFTWARE -> Microsoft -> Windows NT -> CurrentVersion -> NetworkList -> Profiles. - Найдите профиль сети, который вы хотите изменить.
- Измените значение параметра
Categoryна1для частной сети или на0для общедоступной.
Заключение
Изменение типа сети с общедоступной на частную в Windows 10 является важным шагом для обеспечения безопасности и удобства использования системы. Следуя приведенным выше инструкциям, вы сможете легко выполнить эту задачу и настроить свою сеть оптимальным образом. Не забывайте регулярно проверять и обновлять настройки безопасности, чтобы защитить свои данные и устройства от потенциальных угроз.