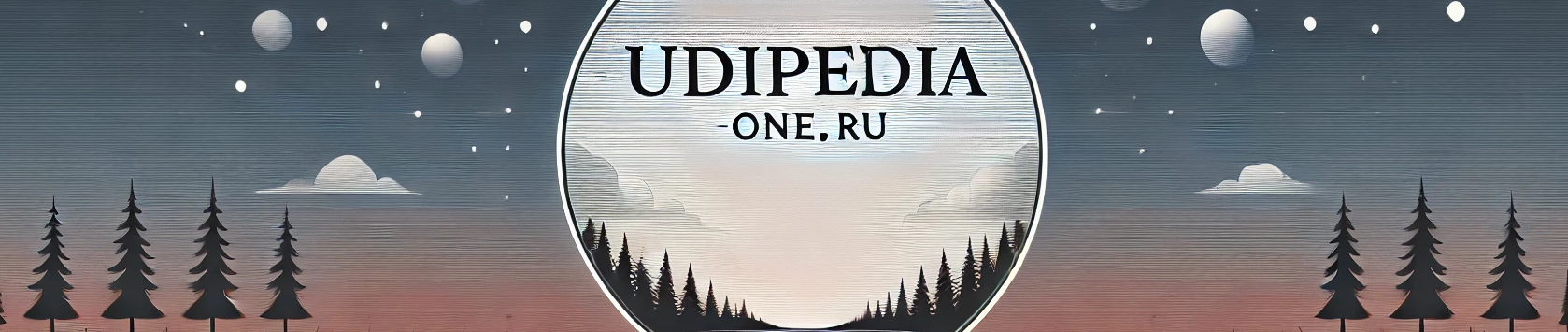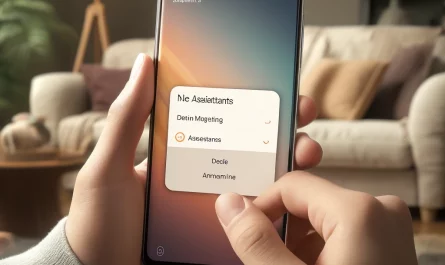Формат MOV, разработанный Apple для своей платформы QuickTime, является популярным контейнером для видеофайлов, который используется для хранения видео, аудио, и текстовой информации. Однако пользователи Windows 10 могут столкнуться с проблемой, когда они не могут открыть MOV-файлы на своих устройствах. В этой статье мы рассмотрим основные причины этой проблемы и предложим возможные решения, чтобы вы могли без труда работать с MOV-файлами на Windows 10.
1. Что такое MOV формат?
MOV – это мультимедийный формат контейнера, созданный Apple. Этот формат поддерживает различные типы медиа, включая видео, аудио и текст. MOV используется в основном на устройствах Apple, но также поддерживается многими другими платформами и программами. Основное преимущество MOV заключается в его высокой совместимости с программным обеспечением Apple и качественной обработке видео и аудио данных.
2. Почему MOV не открывается в Windows 10?
Хотя Windows 10 поддерживает многие форматы видео, такие как MP4, AVI и MKV, MOV не входит в число форматов, которые можно открыть с помощью встроенных приложений Windows, таких как Windows Media Player. Основные причины, по которым MOV-файлы не открываются на Windows 10, включают:
- Отсутствие необходимых кодеков: MOV-файлы могут содержать различные типы видео- и аудиокодеков, которые не поддерживаются Windows по умолчанию.
- Поврежденные файлы: Файл может быть поврежден, что делает его недоступным для проигрывания.
- Проблемы совместимости: MOV – это родной формат для Apple, и некоторые его вариации могут быть несовместимы с Windows.
- Ограничения встроенных программ: Встроенные медиаплееры Windows, такие как Windows Media Player, не поддерживают MOV без установки дополнительных компонентов.
3. Способы открытия MOV-файлов на Windows 10
Существует несколько методов, которые позволяют пользователям Windows 10 открыть и воспроизвести MOV-файлы.
3.1 Установка QuickTime Player
QuickTime Player – это официальное приложение от Apple, предназначенное для воспроизведения MOV-файлов. Несмотря на то, что Apple прекратила поддержку QuickTime для Windows, программа все еще доступна для скачивания и установки.
Шаги для установки:
- Перейдите на официальный сайт Apple или используйте проверенный источник для скачивания установочного файла QuickTime.
- Установите QuickTime на свой компьютер.
- Откройте MOV-файл с помощью QuickTime Player.
3.2 Использование сторонних медиаплееров
Некоторые медиаплееры поддерживают открытие MOV-файлов на Windows 10 без необходимости установки дополнительных кодеков. Наиболее популярные из них:
- VLC Media Player: Один из самых популярных кроссплатформенных медиаплееров, поддерживающий огромное количество форматов, включая MOV. VLC автоматически включает все необходимые кодеки.
- KMPlayer: Еще один мощный медиаплеер, поддерживающий множество форматов, включая MOV. KMPlayer также обладает гибкими настройками и поддержкой субтитров.
- PotPlayer: Простой и эффективный медиаплеер с поддержкой MOV-файлов и множеством дополнительных функций.
3.3 Конвертация MOV в другой формат
Если вы не хотите устанавливать сторонние программы, вы можете конвертировать MOV-файл в формат, поддерживаемый Windows 10, например, MP4. Для этого можно использовать онлайн-конвертеры или специальные программы:
- Online Video Converter: Позволяет конвертировать MOV-файлы в MP4 прямо в браузере.
- HandBrake: Бесплатная программа с открытым исходным кодом для конвертации видеофайлов в различные форматы.
- Freemake Video Converter: Удобная программа для конвертации видеофайлов, включая MOV.
3.4 Установка дополнительных кодеков
Если вы хотите использовать Windows Media Player для открытия MOV-файлов, вам нужно установить дополнительные кодеки, которые позволят системе распознать этот формат. Наиболее популярным набором кодеков является K-Lite Codec Pack.
Шаги для установки:
- Скачайте K-Lite Codec Pack с официального сайта.
- Установите пакет на компьютер.
- Перезапустите Windows Media Player и попробуйте открыть MOV-файл.
3.5 Использование онлайн-платформ для просмотра
Если вам нужно быстро просмотреть MOV-файл, вы можете использовать онлайн-платформы, такие как Google Диск или Dropbox, которые поддерживают воспроизведение видеофайлов непосредственно в браузере. Просто загрузите MOV-файл на одну из этих платформ и воспроизведите его через встроенный видеоплеер.
4. Проблемы совместимости и их решения
Иногда MOV-файлы могут не воспроизводиться даже с установленными кодеками или медиаплеерами из-за проблем с совместимостью. В таких случаях можно попробовать следующие методы:
- Проверка целостности файла: Убедитесь, что файл не поврежден. Для этого попробуйте воспроизвести его на другом устройстве.
- Обновление драйверов видеокарты: Иногда проблема может быть связана с устаревшими драйверами. Обновите драйверы видеокарты через диспетчер устройств или официальный сайт производителя.
- Использование виртуальной машины: Виртуальная машина с установленной macOS может помочь в воспроизведении MOV-файлов в их оригинальной среде.
5. Преимущества и недостатки использования MOV на Windows
Преимущества:
- Высокое качество видео и аудио.
- Широкие возможности редактирования и обработки медиа.
- Поддержка многослойного хранения данных (например, субтитров).
Недостатки:
- Ограниченная совместимость с программным обеспечением Windows.
- Необходимость установки дополнительных программ или кодеков.
- Потенциальные проблемы с воспроизведением на устаревших устройствах.
6. Заключение
Несмотря на некоторые трудности, связанные с воспроизведением MOV-файлов на Windows 10, существует множество решений, которые помогут вам справиться с этой задачей. Использование сторонних медиаплееров, установка необходимых кодеков или конвертация файлов в другие форматы – все это позволяет без проблем работать с MOV-файлами на вашей Windows-системе.
Если вы часто сталкиваетесь с MOV-форматом и хотите избежать лишних хлопот, рекомендуется использовать универсальные медиаплееры, такие как VLC, или конвертировать файлы в более совместимые форматы. С учетом всех этих рекомендаций, вы сможете наслаждаться качественным видео без каких-либо проблем.