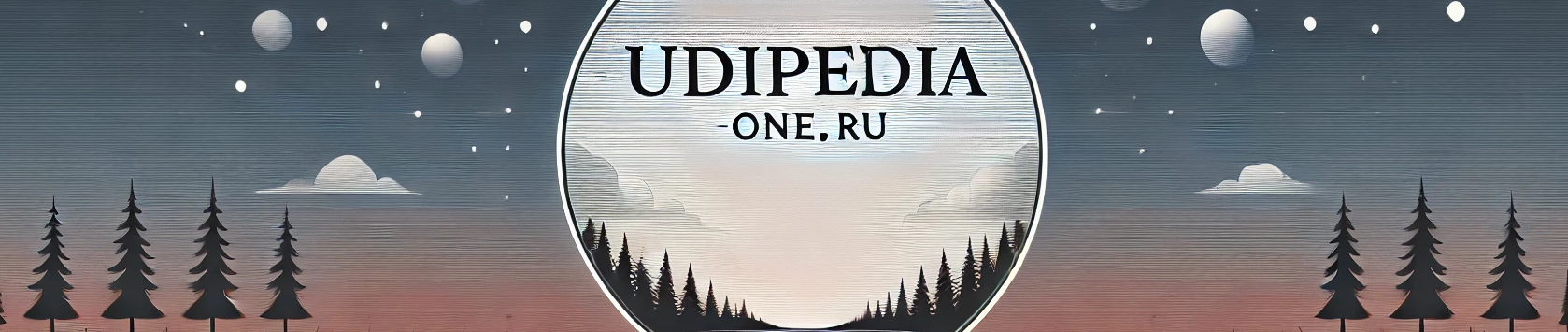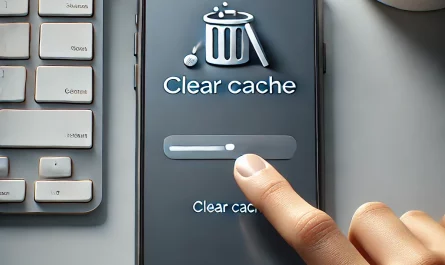Excel — это мощный инструмент для работы с данными, предлагающий широкий спектр функций и возможностей. Одной из таких функций является возможность закрепления ленты, которая предоставляет доступ ко всем основным инструментам программы. В этой статье мы рассмотрим, как можно закрепить ленту в Excel, чтобы сделать вашу работу более удобной и эффективной.
Что такое лента в Excel?
Лента в Excel — это панель инструментов, которая расположена в верхней части окна программы. Она содержит различные вкладки, такие как «Главная», «Вставка», «Формулы», «Данные», «Рецензирование» и другие. В каждой вкладке находится набор инструментов, сгруппированных по функциональным категориям. Лента позволяет быстро находить и использовать нужные команды и функции, упрощая работу с данными.
Почему важно закреплять ленту?
Закрепление ленты позволяет зафиксировать её в верхней части окна Excel, что предотвращает её скрытие при работе с документом. Это особенно полезно, если вы часто пользуетесь определенными инструментами и хотите иметь к ним постоянный доступ, не тратя время на поиск и активацию ленты каждый раз, когда она скрывается.
Закрепление ленты особенно актуально для пользователей, работающих с большими таблицами или выполняющих много операций в Excel. Постоянный доступ к инструментам и функциям помогает сократить время на выполнение задач и сделать процесс работы более плавным и удобным.
Способы закрепления ленты в Excel
Существует несколько способов закрепить ленту в Excel. Рассмотрим каждый из них подробно.
Закрепление ленты с помощью кнопки
Самый простой способ закрепить ленту в Excel — использовать специальную кнопку на самой ленте. Эта кнопка выглядит как маленькая иконка в форме гвоздика или булавки и расположена в правом нижнем углу ленты.
Чтобы закрепить ленту, выполните следующие шаги:
- Откройте Excel и найдите ленту в верхней части окна.
- Обратите внимание на иконку в виде булавки в правом нижнем углу ленты.
- Нажмите на эту иконку. Лента будет закреплена и останется видимой, даже если вы будете работать с документом.
Этот способ удобен и подходит для большинства пользователей, которые хотят быстро закрепить ленту и продолжить работу.
Использование контекстного меню
Закрепить ленту можно и с помощью контекстного меню. Этот способ также довольно прост и интуитивно понятен.
Чтобы закрепить ленту с помощью контекстного меню, следуйте этим шагам:
- Откройте Excel и найдите ленту.
- Щелкните правой кнопкой мыши на любой вкладке ленты (например, «Главная» или «Вставка»).
- В появившемся контекстном меню выберите опцию «Закрепить ленту» или «Always Show Ribbon» (в зависимости от языка интерфейса Excel).
После выполнения этих действий лента будет закреплена и останется видимой.
Настройка интерфейса Excel
Если вы хотите сделать закрепление ленты постоянным для всех открываемых документов, можно настроить интерфейс Excel таким образом, чтобы лента всегда оставалась видимой.
Для этого выполните следующие шаги:
- Откройте Excel и перейдите в меню «Файл».
- В открывшемся меню выберите «Параметры» (Options).
- В окне параметров перейдите в раздел «Настройка ленты».
- Найдите опцию «Скрывать ленту автоматически» и убедитесь, что она отключена.
Теперь лента будет всегда отображаться в верхней части окна Excel, независимо от того, с каким документом вы работаете.
Использование клавиш быстрого доступа
Для тех, кто предпочитает работать с клавиатурой, в Excel предусмотрены клавиши быстрого доступа, которые позволяют быстро скрывать и отображать ленту.
Вот основные комбинации клавиш для управления лентой:
- Ctrl + F1: Скрыть или показать ленту. Если лента скрыта, комбинация клавиш Ctrl + F1 снова её отобразит.
Использование этой комбинации клавиш особенно удобно, если вы хотите временно скрыть ленту, чтобы освободить больше места на экране, а затем быстро вернуть её обратно.
Преимущества закрепления ленты
Закрепление ленты в Excel имеет ряд преимуществ, которые делают работу в программе более продуктивной и удобной. Рассмотрим основные из них:
- Удобство и скорость работы: Закрепленная лента всегда находится на виду, что позволяет быстрее находить нужные инструменты и команды.
- Постоянный доступ к функциям: Нет необходимости каждый раз активировать ленту, что экономит время и делает работу более плавной.
- Улучшенная организация рабочего пространства: Закрепленная лента помогает поддерживать порядок в интерфейсе программы и минимизирует отвлекающие факторы.
Частые вопросы и проблемы при закреплении ленты
Несмотря на простоту процесса закрепления ленты, у пользователей могут возникнуть вопросы или проблемы. Рассмотрим самые распространенные из них и способы их решения.
Лента не закрепляется после нажатия кнопки
Если лента не закрепляется после нажатия кнопки в правом нижнем углу, попробуйте следующие действия:
- Убедитесь, что Excel обновлен до последней версии. В старых версиях программы могут быть ошибки, которые препятствуют нормальной работе функций.
- Попробуйте закрыть и снова открыть Excel. Иногда программа может временно зависать или работать некорректно, и простая перезагрузка помогает решить проблему.
- Если проблема сохраняется, попробуйте воспользоваться другим способом закрепления ленты, например, через контекстное меню.
Лента скрывается при работе с документом
Если лента скрывается, даже если вы её закрепили, это может быть связано с настройками интерфейса Excel. Проверьте, не включена ли опция автоматического скрытия ленты в параметрах программы.
- Откройте «Параметры» (Options) через меню «Файл».
- Перейдите в раздел «Настройка ленты» и убедитесь, что опция автоматического скрытия отключена.
Лента отображается не полностью
Иногда лента может отображаться не полностью, например, некоторые вкладки или группы команд могут быть скрыты. Это может быть связано с тем, что окно Excel слишком маленькое, и программа автоматически скрывает часть элементов интерфейса.
Чтобы решить эту проблему:
- Попробуйте развернуть окно Excel на весь экран.
- Убедитесь, что у вас установлена оптимальная для работы с Excel настройка разрешения экрана.
- Если проблема сохраняется, попробуйте настроить отображение вкладок и групп команд в параметрах Excel.
Советы и рекомендации
- Если вы часто используете определенные команды, можно добавить их на панель быстрого доступа, которая находится над лентой. Это позволит ещё быстрее получать доступ к нужным инструментам.
- Используйте комбинации клавиш для управления лентой. Это поможет вам сэкономить время и сосредоточиться на работе с данными.
- Настройте ленту под свои потребности. Вы можете изменять порядок вкладок, добавлять или удалять группы команд, а также создавать собственные вкладки с нужными инструментами.
Заключение
Закрепление ленты в Excel — это простой, но очень полезный приём, который может значительно повысить вашу продуктивность и удобство работы с программой. Независимо от того, являетесь ли вы начинающим пользователем или опытным профессионалом, закреплённая лента поможет вам быстрее находить нужные инструменты и выполнять задачи более эффективно.
Следуя описанным в этой статье способам и рекомендациям, вы сможете настроить Excel под свои нужды и сделать работу с программой ещё более комфортной и продуктивной. Не забывайте также о том, что Excel — это гибкий инструмент, который можно настроить и адаптировать под свои уникальные требования, будь то настройка ленты, создание пользовательских вкладок или использование комбинаций клавиш для ускорения работы.