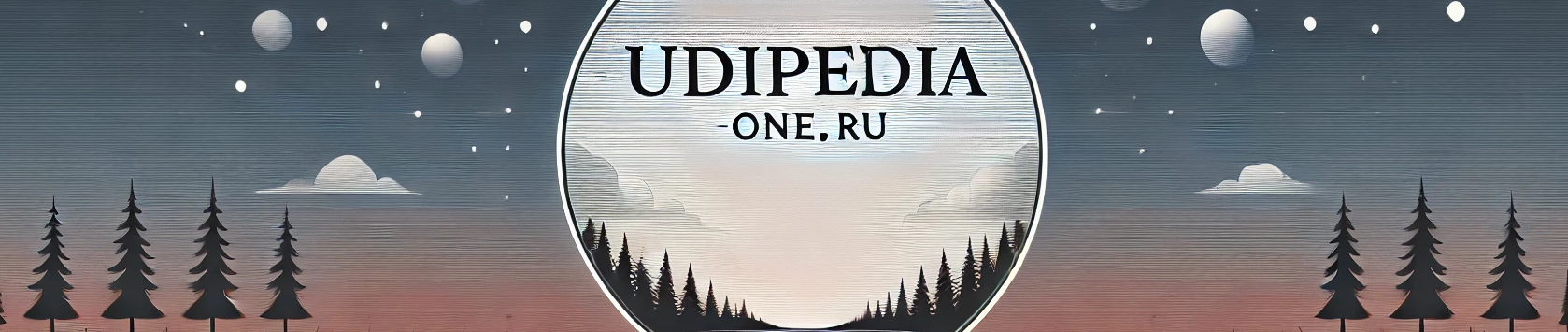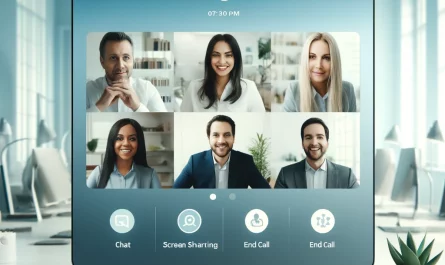В наше время смартфоны стали неотъемлемой частью жизни, и в них хранится огромный объем важной информации: от фотографий и видео до рабочих документов, контактов и приложений. Порой возникает необходимость перенести все данные с телефона Android на персональный компьютер, будь то для создания резервной копии, переноса на новый телефон или освобождения места. В этой статье мы рассмотрим разные способы копирования данных с Android на ПК, начиная от базовых методов и заканчивая более сложными вариантами.
Почему важно создавать резервные копии данных?
Перед тем, как переходить к методам копирования данных, важно понимать, зачем это нужно. Современные смартфоны — это хранилища большого количества информации, которая может быть утеряна в случае поломки устройства, заражения вирусом или случайного удаления. Создание резервной копии данных — это надежный способ защитить ваши файлы и избежать потерь.
Некоторые ключевые причины для создания копий данных:
- Защита от потери данных. Поломка телефона, программные сбои или физическое повреждение могут привести к утере данных.
- Освобождение памяти. Иногда файлы занимают слишком много места на телефоне, и перенос данных на ПК помогает освободить память устройства.
- Перенос на новый телефон. При покупке нового смартфона перенос данных с одного устройства на другое становится необходимостью.
- Работа с файлами на большом экране. Некоторые данные удобнее обрабатывать на ПК, особенно когда речь идет о больших файлах или работе с документами.
Способы переноса данных с Android на ПК
Существует множество способов копирования данных с телефона Android на компьютер, начиная от подключения через USB-кабель и заканчивая использованием облачных сервисов и специализированных программ. Рассмотрим их более подробно.
Подключение через USB-кабель
Самый простой и очевидный способ копирования данных с телефона на компьютер — это использование USB-кабеля. Этот метод не требует установки дополнительных программ и позволяет переносить любые файлы: фотографии, видео, документы, музыку и даже системные файлы.
Шаги для копирования данных через USB:
- Подключите телефон к компьютеру. Используйте оригинальный USB-кабель, который идет в комплекте с телефоном. Важно, чтобы кабель поддерживал передачу данных, а не только зарядку.
- Разблокируйте телефон. После подключения к компьютеру разблокируйте экран устройства, чтобы предоставить доступ к файлам.
- Выберите режим передачи данных. На экране телефона появится уведомление о подключении USB. Выберите режим «Передача файлов» (MTP). В зависимости от модели телефона этот режим может называться иначе, например, «Медиа-устройство».
- Откройте проводник на компьютере. В разделе «Этот компьютер» появится значок вашего телефона. Откройте его и перейдите в нужную папку, например, «DCIM» для фотографий.
- Копируйте файлы. Вы можете выбрать необходимые файлы или папки и скопировать их на компьютер. Для этого выделите их, нажмите правую кнопку мыши и выберите «Копировать», затем вставьте их в нужную папку на ПК.
Плюсы метода:
- Простота и скорость.
- Не требует установки дополнительных программ.
- Можно копировать любые файлы, включая мультимедиа и документы.
Минусы:
- Не все данные могут быть видны через этот метод (например, данные приложений).
- Не подходит для автоматического создания резервной копии.
Использование Google Диска
Если вы предпочитаете облачные сервисы, Google Диск — один из самых удобных способов копирования данных с телефона на компьютер. Этот метод требует подключения к интернету, но позволяет легко переносить файлы, даже если у вас нет под рукой USB-кабеля.
Шаги для копирования данных через Google Диск:
- Установите Google Диск на телефоне. В большинстве устройств Android приложение Google Диск уже установлено по умолчанию. Если его нет, скачайте его из Google Play.
- Загрузите файлы в облако. Откройте приложение Google Диск, нажмите на кнопку «+» внизу экрана и выберите «Загрузить». Выберите нужные файлы или папки для загрузки в облако.
- Откройте Google Диск на ПК. Перейдите на сайт Google Диск через любой браузер на вашем компьютере и войдите в свою учетную запись Google.
- Скачайте файлы на компьютер. Найдите загруженные файлы, щелкните на них правой кнопкой мыши и выберите «Скачать».
Плюсы метода:
- Не требует USB-кабеля.
- Доступ к файлам из любого места с интернетом.
- Можно легко делиться файлами с другими людьми.
Минусы:
- Ограничение по объему хранилища в бесплатной версии Google Диска (15 ГБ).
- Зависимость от скорости интернет-соединения.
Использование сторонних программ для резервного копирования
На рынке существует множество программ, которые позволяют легко и быстро копировать данные с Android на ПК. Эти программы не только облегчают процесс копирования файлов, но и предоставляют дополнительные функции, такие как создание полных резервных копий системы.
Некоторые из популярных программ:
- Dr.Fone — Phone Backup. Это одно из самых известных приложений для создания резервных копий данных с Android на компьютер. Оно позволяет сохранять контакты, сообщения, журналы вызовов, фотографии и другие данные. Программа проста в использовании и поддерживает множество моделей телефонов.
- Mobisynapse. Это приложение позволяет синхронизировать контакты, сообщения, приложения и другие данные с ПК. Mobisynapse поддерживает автоматическое создание резервных копий и восстановление данных.
- Syncios Mobile Data Transfer. Еще одно удобное приложение для передачи данных. Оно поддерживает передачу контактов, сообщений, фото, видео, музыки и других данных с Android на ПК.
Шаги для использования Dr.Fone:
- Скачайте и установите программу на компьютер. Перейдите на сайт разработчика и скачайте Dr.Fone.
- Подключите телефон к компьютеру через USB. Откройте программу и следуйте инструкциям на экране для настройки соединения.
- Выберите данные для копирования. Программа автоматически покажет все доступные типы данных для копирования. Выберите нужные файлы и нажмите «Начать резервное копирование».
- Сохраните копию на ПК. По завершении процесса данные будут сохранены на вашем компьютере.
Плюсы метода:
- Полное копирование данных, включая контакты, сообщения и журналы вызовов.
- Возможность автоматического создания резервных копий.
- Простота использования.
Минусы:
- Некоторые программы могут быть платными.
- Требуется установка дополнительных приложений.
Использование карты памяти
Если ваш телефон поддерживает использование microSD-карты, вы можете скопировать данные на карту памяти, а затем перенести их на компьютер. Это удобный способ для тех, у кого нет под рукой USB-кабеля или доступа к интернету.
Шаги для копирования данных через карту памяти:
- Скопируйте данные на карту памяти. В настройках телефона перейдите в раздел «Файлы» или «Память», выберите нужные данные и перенесите их на карту памяти.
- Извлеките карту памяти из телефона. Отключите телефон от компьютера и аккуратно извлеките microSD-карту.
- Используйте картридер для подключения к ПК. Вставьте карту памяти в картридер и подключите его к компьютеру. На ПК откройте папку карты памяти и скопируйте данные на жесткий диск.
Плюсы метода:
- Не требует интернета или специальных программ.
- Быстрое копирование больших файлов.
Минусы:
- Не все телефоны поддерживают карты памяти.
- Требуется наличие картридера для компьютера.
Копирование через Bluetooth
Для небольших объемов данных можно использовать Bluetooth для передачи файлов с телефона на компьютер. Этот метод подходит для передачи небольших файлов, таких как документы, изображения или короткие видео.
Шаги для копирования данных через Bluetooth:
- Включите Bluetooth на телефоне и компьютере. Убедитесь, что оба устройства видимы и готовы к подключению.
- Соедините устройства. На компьютере выберите ваш телефон из списка доступных устройств для соединения по Bluetooth.
- Выберите файлы для передачи. На телефоне выберите файлы, которые хотите передать, нажмите «Отправить» и выберите «Bluetooth» в качестве метода передачи.
- Примите файлы на компьютере. На компьютере появится запрос на прием файлов. Подтвердите передачу и сохраните файлы в нужную папку.
Плюсы метода:
- Не требует кабеля.
- Простота настройки.
Минусы:
- Низкая скорость передачи.
- Не подходит для передачи больших файлов.
Вывод
Перенос данных с телефона Android на ПК — это важный процесс, который может быть выполнен разными способами, в зависимости от ваших нужд и доступных инструментов. Использование USB-кабеля остается самым простым и быстрым методом, однако облачные сервисы и сторонние программы предлагают дополнительные функции и удобства. Независимо от выбранного метода, регулярное создание резервных копий данных поможет защитить вас от потерь и сделать работу с информацией более удобной.