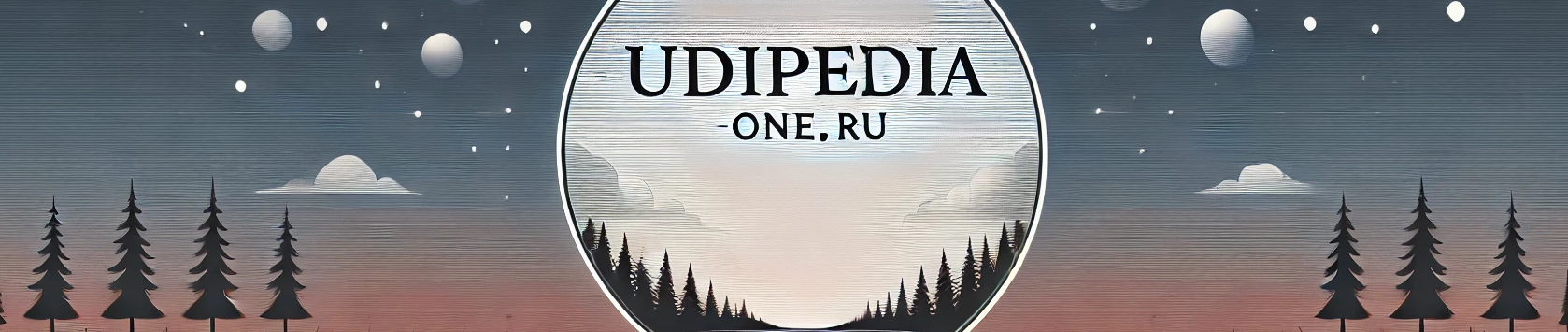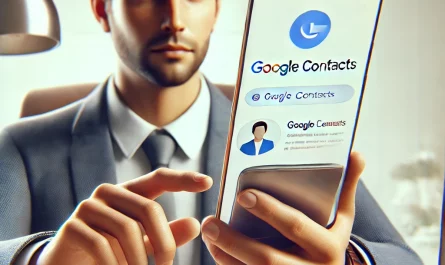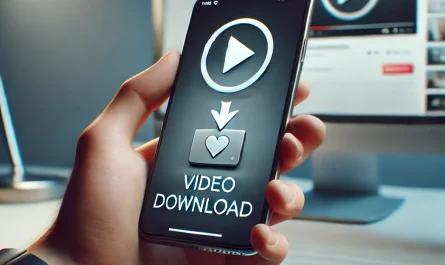Microsoft Excel — это мощный инструмент для работы с данными, который широко используется в бизнесе, образовании, науке и других областях. Часто возникает необходимость перевести документ из других форматов в Excel, будь то PDF, текстовый файл (TXT), документ Word (DOC или DOCX) или файл CSV. В этой статье мы подробно рассмотрим, как это можно сделать несколькими способами, в зависимости от исходного формата документа и желаемого результата. Мы охватим как простые методы, так и более продвинутые техники, которые могут пригодиться в сложных сценариях.
Почему перевод документов в Excel востребован?
Перевод документов в Excel может понадобиться по многим причинам. Основные из них:
- Удобная обработка данных: Excel предоставляет мощные средства для анализа и обработки данных, такие как формулы, фильтры, сводные таблицы и диаграммы. Перевод документа в Excel позволяет работать с данными более эффективно.
- Автоматизация процессов: Многие пользователи хотят автоматизировать обработку данных. Excel позволяет создать макросы и автоматические процессы, что сокращает время работы с большими объемами данных.
- Объединение и анализ данных: Перевод документа в Excel позволяет легко объединять данные из разных источников и анализировать их.
- Стандартизация данных: Иногда данные поступают в нестандартных форматах, и Excel помогает привести их к единому виду.
Способы перевода различных форматов документов в Excel
В зависимости от исходного формата документа, могут использоваться разные подходы и инструменты. Рассмотрим перевод документов из наиболее популярных форматов в Excel.
Перевод PDF в Excel
PDF (Portable Document Format) — это один из наиболее распространённых форматов для обмена документами, который отличается хорошей сохранностью оформления. Однако для работы с данными в Excel требуется перевести PDF в электронные таблицы.
Способ 1: Встроенная функция в Microsoft Excel
Microsoft Excel предлагает встроенный инструмент для импорта данных из PDF-файлов, начиная с версии Excel 2016 и выше. Этот инструмент анализирует PDF-документ и преобразует его в таблицу.
Шаги:
- Откройте Excel и перейдите на вкладку «Данные».
- Нажмите на кнопку «Импорт данных из файла».
- Выберите PDF-файл на своем компьютере и загрузите его.
- В появившемся окне выберите таблицы или данные, которые хотите перевести в Excel, и нажмите «Загрузить».
- Excel автоматически преобразует данные в таблицу, которую можно редактировать и анализировать.
Способ 2: Использование онлайн-сервисов
Если у вас нет последней версии Excel или вам нужен быстрый результат, можно воспользоваться онлайн-инструментами. Такие сервисы, как Smallpdf, Adobe Acrobat и Zamzar, позволяют быстро конвертировать PDF в Excel без установки программного обеспечения.
Популярные сервисы:
- Smallpdf (https://smallpdf.com/pdf-to-excel) — поддерживает конвертацию с хорошей точностью, удобен для пользователей.
- Adobe Acrobat (https://www.adobe.com/acrobat/online/pdf-to-excel.html) — платный инструмент от Adobe, который предлагает высокий уровень точности.
- Zamzar (https://www.zamzar.com/convert/pdf-to-excel/) — бесплатный онлайн-конвертер, который поддерживает несколько форматов.
Способ 3: Использование Adobe Acrobat Pro
Если у вас есть доступ к Adobe Acrobat Pro, этот инструмент предоставляет более точное и гибкое решение для перевода PDF в Excel.
Шаги:
- Откройте PDF в Adobe Acrobat Pro.
- Перейдите в меню «Файл» и выберите «Экспорт».
- Выберите формат «Microsoft Excel» и нажмите «Экспорт».
- Сохраните файл на своем компьютере, после чего откройте его в Excel для дальнейшего редактирования.
Перевод Word в Excel
Документы Word часто содержат таблицы или структурированные данные, которые требуется перевести в Excel для дальнейшей обработки.
Способ 1: Копирование и вставка таблиц
Если документ Word содержит таблицы, самый простой способ — это скопировать таблицу и вставить её в Excel. Excel автоматически распознает структуру таблицы и распределит данные по ячейкам.
Шаги:
- Откройте документ Word.
- Выделите таблицу или данные, которые хотите скопировать.
- Нажмите «Ctrl + C» для копирования.
- Откройте Excel и выберите ячейку, с которой хотите начать вставку.
- Нажмите «Ctrl + V» для вставки.
Способ 2: Использование функции импорта
Excel также поддерживает импорт данных из текстовых файлов. Если данные в документе Word структурированы с использованием разделителей, таких как запятые или табуляции, их можно сохранить как текстовый файл и затем импортировать в Excel.
Шаги:
- Сохраните документ Word как текстовый файл (TXT или CSV).
- Откройте Excel и перейдите на вкладку «Данные».
- Выберите «Из текста/CSV» и укажите путь к файлу.
- Следуйте указаниям мастера импорта для настройки разделителей.
Перевод текстового файла в Excel
Если у вас есть текстовый файл, содержащий данные, его можно легко перевести в Excel с помощью функции импорта данных. Это полезно, если у вас есть большой объем данных в формате TXT или CSV, который нужно анализировать в Excel.
Способ: Импорт текстовых данных в Excel
Шаги:
- Откройте Excel и перейдите на вкладку «Данные».
- Нажмите «Из текста/CSV» и выберите текстовый файл на своем компьютере.
- Следуйте инструкциям мастера импорта. Вы можете выбрать, как разделять данные — по запятой, табуляции, точке с запятой или другим разделителям.
- После завершения импорта данные будут отображены в виде таблицы в Excel.
Перевод CSV в Excel
CSV (Comma-Separated Values) — это один из самых популярных форматов для обмена данными. Преимущество формата CSV заключается в его простоте, но для анализа данных его часто нужно открыть в Excel.
Способ: Открытие CSV в Excel
Открыть CSV в Excel очень просто. Достаточно дважды щелкнуть по файлу, и он откроется как таблица в Excel.
Шаги:
- Найдите файл CSV на своем компьютере.
- Дважды щелкните по файлу, чтобы открыть его в Excel.
- Если CSV-файл содержит данные с разделителями, Excel автоматически распределит их по столбцам.
Если данные разделены другим символом, кроме запятой, вы можете использовать функцию «Текст по столбцам», чтобы настроить правильное отображение данных.
Шаги для ручной настройки:
- Выделите столбец с данными в Excel.
- Перейдите на вкладку «Данные» и выберите «Текст по столбцам».
- В мастере выберите тип разделителя (запятая, точка с запятой и т.д.) и завершите преобразование.
Перевод сканированного документа в Excel
Если у вас есть сканированный документ с текстом или таблицами, процесс перевода в Excel становится сложнее, так как нужно сначала распознать текст (OCR — Optical Character Recognition).
Способ: Использование онлайн-сервисов OCR
Существуют онлайн-сервисы и программы для распознавания текста, такие как ABBYY FineReader, Google Drive и бесплатные онлайн-инструменты.
Популярные OCR-сервисы:
- ABBYY FineReader — один из лучших инструментов для распознавания текста и конвертации его в электронные таблицы.
- Google Drive — бесплатный инструмент для распознавания текста. Вы можете загрузить PDF или изображение в Google Drive и воспользоваться функцией OCR.
- Online OCR (https://www.onlineocr.net/) — бесплатный онлайн-сервис для распознавания текста с изображений и PDF.
После распознавания текста документ можно сохранить в Excel или любом другом текстовом формате для дальнейшей обработки.
Полезные советы и рекомендации
- Проверяйте данные после конвертации. Даже самые продвинутые инструменты могут делать ошибки при переводе документов в Excel. Всегда проверяйте таблицы на наличие ошибок и некорректных данных.
- Используйте макросы. Если вам нужно регулярно переводить однотипные документы в Excel, можно создать макросы для автоматизации процесса.
- Форматируйте данные после импорта. После перевода документа в Excel часто требуется дополнительная обработка и форматирование данных для улучшения читабельности.
Заключение
Перевод документов в Excel — это важная и часто необходимая задача для многих пользователей. Существуют различные способы для этого, в зависимости от исходного формата и сложности данных. В этой статье мы рассмотрели несколько подходов, которые помогут вам перевести документы в Excel, начиная от простого копирования и вставки, и заканчивая использованием сложных инструментов для конвертации PDF и сканированных документов. Независимо от того, с каким форматом вы работаете, Excel предлагает множество возможностей для дальнейшей обработки и анализа данных.